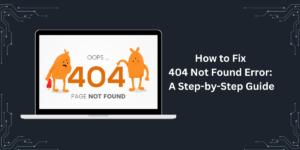Easy Ways to Fix Windows 11 Update Errors
Updating Windows 11 is an important way to get the latest features, security updates, and bug fixes. However, sometimes Windows updates can fail or get stuck, leading to frustrating errors. The good news is there are various methods available to fix Windows 11 update errors effectively.
Common Reasons for Windows 11 Update Errors
Windows 11 updates typically install smoothly in the background without issues. However, problems can occasionally occur due to temporary glitches, outdated or incompatible drivers, lack of storage space, corrupted system files, or other factors.
When Windows update errors occur, you may see messages like “Error Code 0x8007001f—Windows Update encountered an unknown error,” “We couldn’t complete the updates. Undoing changes. Don’t turn off your computer,” or “Your device is missing important security and quality fixes.”
The good news is that many Windows 11 update errors can be resolved with simple solutions, such as restarting your device, freeing up disk space, updating drivers, using the Windows Update troubleshooter, or resetting Windows Update components. With some targeted troubleshooting, you can get Windows Updates working properly again.
Here are the top solutions to try when you encounter Windows 11 update errors or issues.
Restart Your Device
One quick first step is to restart your PC or laptop. Restarting will clear out any temporary files or memory issues that could be interfering with installing updates.
- Go to the Start menu and select the Power button > Restart.
- After rebooting, check for Windows Updates again. Many transient errors will be fixed after a restart.
Check Your Internet Connection
For updates to download and install correctly, you need a stable, fast internet connection. Check that your Wi-Fi or Ethernet network is working properly in Windows 11.
- Make sure you see the Wi-Fi or network icon in the system tray by the clock, which indicates you are connected.
- Do a network status check in Settings > Network & Internet > Status.
- Run a browser to confirm the internet is working, such as going to google.com.
- If connection issues are found, troubleshoot your network device or router.
Free Up Disk Space
Lack of storage space on your PC or laptop is a common cause of Windows Update failure. Make sure you have at least 10 GB of free space on your primary system drive (usually the C: drive).
- Go to File Explorer and check how much free space you have on C:
- Click on This PC > C: drive > Properties to see free space
- If space is low, clear out unused files, apps, photos, etc.
- Uninstall large programs you no longer use to recover more gigabytes.
Cleaning up clutter and increasing free space will create the room needed for downloading and installing Windows updates.
Use the Windows Update Troubleshooter
Windows includes an automated troubleshooting tool to diagnose and fix common update errors. This should be one of the first solutions to try.
- Open Settings > Update & Security > Troubleshoot
- Select the “Windows Update” troubleshooter and click Run
- The tool will analyze your system and attempt to identify and resolve any issues
- After completing, try checking for updates again
This troubleshooter can resolve problems like corrupted files, network problems, or issues with Windows Update services.
Stop Third-Party Software from Interfering
Some third-party antivirus, firewall, VPN, or system tuning software can block or interfere with Windows Updates. As a troubleshooting step, try temporarily turning off or disabling any non-Microsoft security, firewall, or system optimization software.
- Open Settings > Apps > Apps & Features
- Look for any third-party anti-virus, firewall, VPN, or system tune-up utilities
- Select each app and choose Disable, Uninstall, or Off
- Check for Windows Updates again with the software disabled
- Re-enable the software after testing the Windows Update
This can resolve conflicts where other software blocks system changes needed for updates.
Install Pending Windows Updates
Sometimes one failed or pending update can block other updates from installing. Make sure to check for any pending important or optional updates.
- Go to Settings > Windows Update
- Click on “View update history.”
- See if any updates failed to install previously
- Click “Install” to retry any pending or failed updates
- Keep installing updates until all show as successful
Getting all updates to a successful status can resolve issues where one problematic update is blocking others.
Update Your Device Drivers
Outdated or incorrect drivers can sometimes lead to update errors or become damaged by an update. Make sure to update your drivers to the latest versions.
- Open Device Manager using search or Settings > Bluetooth & Devices > Device Manager
- Expand nodes like Display adapters, Network adapters, etc
- Right-click on devices and select Update driver
- Choose the Search automatically option to find the latest driver
- Repeat for all devices showing warning signs
- Reboot after updating drivers
Newer device drivers will improve compatibility and stability for installing Windows updates.
Reset Windows Update Components
Resetting the Windows Update services and components can help resolve corrupted files or registry issues.
Note: This will revert Windows Update settings to defaults and uninstall any pending updates.
- Open an elevated Command Prompt
- Run the commands:
net stop wuauserv
net stop cryptSvc
net stop bits
net stop msiserver
- Rename SoftwareDistribution and Catroot2 folders:
ren C:\Windows\SoftwareDistribution SoftwareDistribution.old
ren C:\Windows\System32\catroot2 Catroot2.old
- Re-register Windows Update files and services:
cd /d %windir%\system32
regsvr32 softpub.dll
regsvr32 wintrust.dll
regsvr32 initpki.dll
regsvr32 dssenh.dll
regsvr32 rsaenh.dll
regsvr32 gpkcsp.dll
regsvr32 sccbase.dll
regsvr32 slbcsp.dll
regsvr32 cryptdlg.dll
regsvr32 oleaut32.dll
regsvr32 msxml3.dll
cd %windir%\SoftwareDistribution\Download
del /f /s *
- Restart the Windows Update Services:
net start wuauserv
net start cryptSvc
net start bits
net start msiserver
- Retry checking for Windows updates
This will re-register all Windows Update components and could resolve any corrupt files.
Reset Your PC
If no other solutions resolve persistent Windows Update errors, doing a full factory reset window 11 or clean reinstall may be needed. Backup your data first before resetting your PC.
- Go to Settings > System > Recovery
- Under Advanced startup, click Restart now
- On the Choose an option screen, select Troubleshoot
- Go to Reset this PC > Remove everything to reinstall Windows fully
- Follow the prompts to reset your device and reinstall Windows 11
A clean install of Windows can act as a definitive fix for any deeply rooted update issues.
Contact Microsoft Support
For update errors that persist after trying all standard fixes, please contact Microsoft Support for additional help.
- Go to the Get Help app in Windows 11 and select Contact Us
- Click Chat with an Agent to start a live online chat session
- Explain your Windows Update issue and the troubleshooting steps attempted
- The support agent can provide customized solutions or diagnose deeper problems
Microsoft can investigate and resolve rare or complex Windows update failures.
Final Thoughts
Windows 11 updates failing to install correctly can be annoying, but they are usually fixable. Some simple first steps are restarting your device, freeing disk space, using Windows troubleshooting tools, updating drivers, removing third-party software conflicts, and resetting Windows Update components. For persistent errors, fully reinstalling Windows 11 may be needed to fix any underlying corruption issues. Leverage the solutions outlined here to get Windows Updates working properly again after errors occur.
FAQs About Common Windows 11 Update Errors
What should I do if my Windows 11 update is stuck?
- Restart your device and check for updates again. Stuck updates may be completed after a reboot.
- Make sure pending updates are not blocking the stuck update. Install any other available updates.
- Use Windows Update Troubleshooter to fix common errors.
- Reset Windows Update components via Command Prompt to clear any corruption.
Why does my Windows 11 update keep failing with error 0x8007001f?
- Error 0x8007001f indicates an issue downloading or installing updates.
- Restart your PC and try updating again after a reboot.
- Check network connections and test your internet access.
- Make sure there is sufficient disk space for the update.
- Turn off third-party antivirus or firewall software temporarily.
- Use the Windows Update troubleshooter then reset Update components.
How can I fix it when my Windows 11 update fails with error 0x80073701?
- Error 0x80073701 means a file being updated is locked or in use.
- Restart your device and check for updates again.
- Close all open apps and programs to ensure files are not in use.
- Boot into Safe Mode, then install updates.
- Disable or uninstall third-party security software temporarily.
What should I do when Windows 11 updates fail with error 0x80080005?
- Error 0x80080005 indicates a registry issue blocking the update.
- Use the Windows Update Troubleshooter.
- Reset the Windows Update components via the Command Prompt.
- Clean up disk space if lack of storage is the issue.
- Boot into Safe Mode and try applying updates.
Why do my Windows 11 updates keep failing with error 0x800f0922?
- Error 0x800f0922 means the Windows Update service is not running.
- First, restart your PC and try updates again.
- Open Services and check the Windows Update service is started.
- Re-register the Windows Update DLL files using Command Prompt.
- As a last resort, reinstall or reset Windows 11 to fix any corruption.
What should I do when my Windows 11 update is stuck “searching for updates”?
- Check your internet connection is working properly if searching gets stuck.
- Restart your device and try to update the search again.
- Open Services and restart the Windows Update and Background Intelligent Transfer Service.
- Use the Network Reset feature in Windows 11 to refresh your connection.
- Clear the Windows Update cache by stopping services and deleting the SoftwareDistribution folder.
How do I fix when Windows 11 updates fail due to not enough disk space?
- Check disk space on C: drive and make sure there is 15-20 GB free.
- Delete unused files, clear temporary files, and empty the Recycle Bin.
- Uninstall large programs you no longer use.
- Move files like photos, videos, and documents to another drive.
- Run Disk Cleanup to remove Windows Update cache files.
- Expand C: partition size if an option on your device.

Jinu Arjun