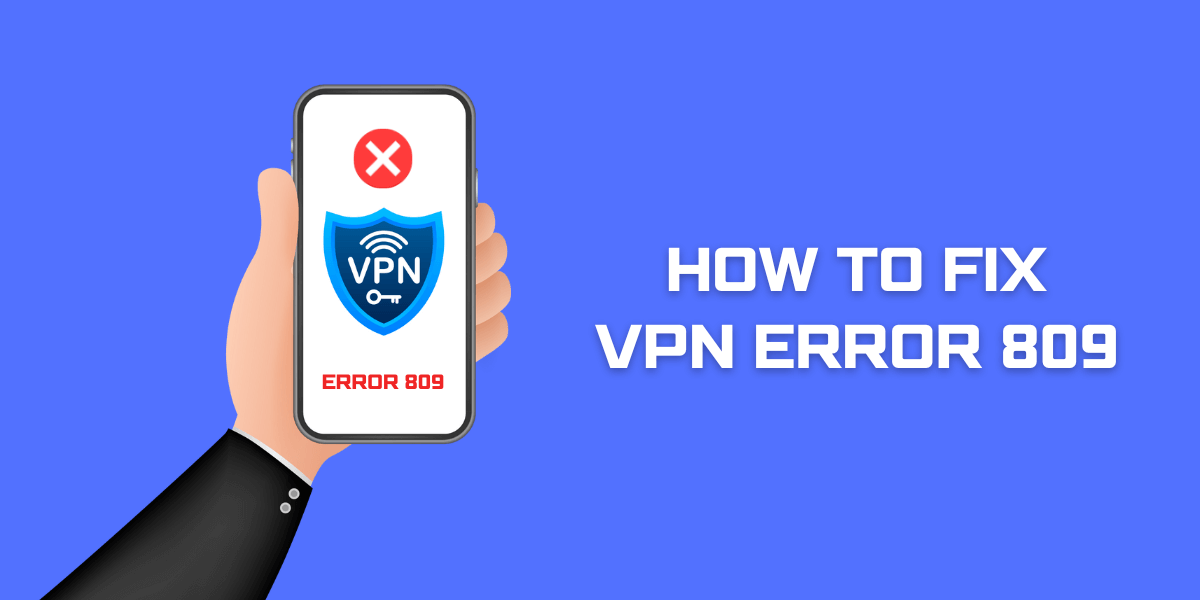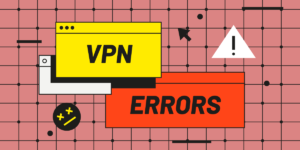What is VPN 809 Error?
VPN Error 809 is a common issue that can prevent you from connecting to a VPN server. This error typically occurs because the VPN client is unable to reach the VPN server, often due to problems with networking, firewalls, antivirus software, or VPN software settings. Fortunately, Error 809 can usually be resolved with some troubleshooting and configuration changes. Here is a step-by-step guide to fixing VPN Error 809.
What Causes VPN Error 809?
VPN error 809 indicates that the VPN client is unable to establish a TCP/IP connection with the VPN server. There are several potential causes of this error:
- Firewall blocking the connection: Firewalls, including Windows Firewall, can sometimes block VPN connections if they are not properly configured. VPN traffic uses non-standard ports which some firewalls will block by default.
- Antivirus software blocking connection: Antivirus and internet security software can sometimes interfere with VPN connections. They may block VPN traffic if it is not recognized as a trusted program.
- Incorrect VPN configuration: Invalid settings in the VPN client software, such as using the wrong VPN protocol, can lead to connectivity issues.
- Outbound internet connection problems: Issues with your base internet connection, network adapters, routers, or ISP can prevent the VPN client from reaching the internet and VPN server.
- VPN server problems: The VPN server may be offline, unreachable, overloaded, or misconfigured, preventing the VPN client from connecting.
Step 1: Disable Firewalls Temporarily
As a first step, temporarily disable any firewalls on your computer and wifi router if possible. This includes any antivirus, Windows Firewall, or other firewall software. This will determine if a firewall is blocking the VPN connection.
To disable Windows Firewall:
- Open the Start menu and search for “Windows Defender Firewall“
- Click on “Turn Windows Defender Firewall on or off“
- Switch the firewall to “Turn off Windows Defender Firewall” for both public and private networks.
For other firewalls, look for options to disable or allow the VPN client or VPN traffic through the firewall.
Try connecting the VPN again without any firewalls enabled. If it connects successfully, you know a firewall is the issue. Re-enable the firewalls after testing and configure them to allow the VPN.
Step 2: Add VPN Client and Ports as Exceptions in Firewall/Antivirus
If you identified a firewall as the issue, you will need to configure it to allow the VPN client executable file and VPN ports through. Important ports used by VPNs include:
- UDP port 1194 for OpenVPN
- UDP port 500 for IKE/IPSec VPNs
- TCP port 443 for SSL-based VPNs
Here are the steps for adding VPN exceptions in Windows Firewall:
- Open Windows Firewall settings
- Click on “Allow an app or feature through Windows Defender Firewall“
- Click “Change Settings” and then “Allow another app“
- Browse to the VPN client executable file and add it
- Click on “Advanced Settings” and add required VPN ports under “Inbound Rules“
For other firewalls and antivirus, consult the software documentation for how to add programs and port exceptions. Be sure to allow the VPN client .exe file and necessary VPN ports.
Step 3: Reinstall/Reconfigure the VPN Client Software
If you are still getting error 809, try reinstalling or reconfiguring the VPN client software on your computer:
- Uninstall the existing VPN client completely. Use a cleaning utility if needed to remove remnants.
- Download the latest version of the VPN client software from the provider.
- Reinstall the VPN client and run the setup wizard, entering your login details.
- Verify the VPN protocol and encryption match the server requirements.
- Disable any VPN connection kill switch or IPv6 leakage protection.
- Make sure the client is configured to use the correct VPN server address.
After reinstalling the VPN client, try connecting again while firewalls are still disabled to test if it works.
Step 4: Flush and Renew Network Adapters
VPN connections can sometimes fail due to IP address conflicts, stale DNS cache, or corruption in the network adapters. Flushing and renewing the network adapters will reconfigure the network interfaces and clear any problematic settings that could be interfering with the VPN connection:
On Windows:
Open Command Prompt as Administrator
Run the commands:
- ipconfig /flushdns (Flushes DNS resolver cache)
- ipconfig /registerdns (Refreshes DHCP IP address)
- ipconfig /release (Releases current IP address)
- ipconfig /renew (Requests new IP address)
Restart your computer.
On Mac:
Open Terminal
Run the commands:
- dscacheutil -flushcache (Flushes DNS cache)
- sudo killall -HUP mDNSResponder (Flushes DNS cache)
- sudo /sbin/ifconfig en0 down (Releases IP address)
- sudo /sbin/ifconfig en0 up (Renews IP address)
Restart your computer.
On Linux:
Open Terminal
Run the commands:
- sudo systemd-resolve –flush-caches (Flushes DNS cache)
- sudo ip addr flush dev enp0s3 (Releases IP address)
- sudo dhclient -v enp0s3 (Renews IP address)
Restart your computer.
After renewing the network adapters, try reconnecting the VPN.
Step 5: Reset Network Settings to Default
For stubborn VPN errors, going back to the default network settings can resolve problems caused by incorrect configurations or corrupted settings:
On Windows:
- Open Network Status page – Type “View Network Connections” in Start menu and click on it.
- Click on your active network connection.
- Click “Network Reset” and then select “Reset” to confirm.
Mac:
- Open System Preferences > Network
- Select each network adapter one by one while holding the Option key. Click on “Make Service Inactive“
- Now re-enable each network adapter to reset settings to default.
Linux:
1. Open Terminal and edit the interfaces file:
sudo nano /etc/network/interfaces
2. Delete any custom configurations and leave only the defaults. Save and exit.
3. Restart networking service:
sudo systemctl restart networking
After resetting network settings, reconfigure your network connection as needed and try the VPN again.
Step 6: Temporarily Disable Antivirus and Internet Security Software
Antivirus, internet security suites, and threat protection software can occasionally cause interference with VPN clients. As a test, temporarily disable any antivirus, firewall, web filtering, and threat protection features in your security software.
Try connecting the VPN with these disabled. If successful, you will need to configure the security software to allow the VPN client and traffic through. Add the VPN client and ports as exceptions and whitelist the VPN traffic.
Step 7: Update Network and VPN Driver Software
Outdated or corrupt drivers for network adapters and VPN client software can cause connection issues. Updating to the latest drivers and software can resolve VPN problems caused by bugs or incompatibilities.
Update Network Adapter Drivers
- Open Device Manager
- Expand “Network adapters“
- Right-click your network adapter and select “Update driver“
- Search automatically for updated driver software and install if available
Update VPN Client Software and Drivers
- Check the VPN provider website for an updated VPN client version. Download and reinstall.
- Update any VPN adapter or tunneling driver software if applicable.
- Contact the VPN provider support for assistance updating VPN drivers.
- Consider switching VPN protocols if your current one has driver issues.
Step 8: Change VPN Server Location
If you can connect to some VPN server locations but not others, it indicates a problem reaching that specific server. Try changing to a different VPN server location that works to determine if the issue is with a particular VPN server.
- Log into your VPN account portal and change server location.
- Contact the VPN provider to report connectivity problems to certain servers.
- Try manually specifying different VPN server IP addresses.
If switching locations works, continue using a functional server while the problematic location is fixed by the provider. Some common VPN server-side issues include server overload, network outages, incorrect configuration, and server downtime.
Step 9: Test VPN Connection with Mobile Data or Other Internet
To confirm the VPN server itself is working, try connecting with a different internet connection like mobile data on a smartphone. This tests whether the issue is due to problems with your local network environment and ISP.
If the VPN connects successfully over mobile data, try these steps:
- Restart home router and modems to refresh internet connection
- Contact ISP regarding any internet connectivity problems in your area
- Try connecting VPN over a different wifi network like a coffee shop
- Check for latency or network issues using tools like PingPlotter
However, if the VPN also fails to connect over mobile, it indicates an issue with the VPN provider’s server preventing connections from multiple networks. Contact their technical support to troubleshoot problems with the VPN server.
Step 10: Uninstall VPN Client Completely and Reinstall
If you have tried all other troubleshooting steps without success, completely removing and reinstalling the VPN client software can often resolve stubborn connectivity problems. Follow these steps:
- Uninstall and delete all files of the existing VPN client.
- Restart your computer.
- Download latest version of the VPN software from the provider’s website.
- Install the VPN client and set up the connection with your login details.
- Make sure to configure any required firewall, antivirus, or security software exceptions for the new installation.
- Try connecting to the VPN again.
Reinstalling the VPN client will reset all settings, clear any corrupted files, install the latest updates, and potentially resolve software issues preventing connections.
Contact VPN Provider Support
If you still cannot resolve VPN error 809 after trying all troubleshooting steps, contact the technical support team of your VPN provider for further assistance. They can investigate issues with your account, troubleshoot problems on their server side, suggest advanced solutions, and escalate the issue if needed.
Some additional troubleshooting the VPN provider may perform includes:
- Checking server logs to identify connection issues
- Verifying protocols and encryption settings match configurations
- Resetting your VPN account credentials
- Investigating load balancing or network problems on the server side
- Sending a new configuration file for the VPN client
Provide them detailed information like the exact error message, troubleshooting steps attempted, VPN client version, your network environment, and any other relevant details. This will help the support team diagnose the root cause and provide the best solution to fix VPN error 809.
Final Words
VPN error 809 typically occurs when a firewall, antivirus, or other software blocks the VPN connection, or when there are problems reaching the VPN server. Following this step-by-step guide to troubleshoot the issue methodically can help identify and resolve the underlying cause. Key steps include adding VPN exceptions to firewalls, reinstalling the VPN client, updating network drivers, changing the VPN server location, and contacting the VPN provider’s technical support if the issue persists. With some diligent troubleshooting, VPN error 809 can usually be fixed and allow you to establish a secure VPN connection.
FAQs about VPN Error 809
Here are some frequently asked questions about fixing VPN error 809:
Why do I get VPN error 809 immediately when trying to connect?
This typically occurs if a firewall is blocking the VPN connection before it can establish. Check that you have added exceptions for the VPN client and ports in all firewalls and antivirus software.
Does VPN error 809 mean my account credentials are wrong?
No, error 809 means the VPN client cannot reach the VPN server. It is not related to account credentials. However, you can verify your username and password by logging into your VPN account.
Can I fix VPN error 809 without uninstalling the VPN client?
Yes, you can try less disruptive solutions first like adding firewall exceptions, changing VPN protocols, flushing DNS, and switching server locations. Only uninstall and reinstall the VPN client if other troubleshooting does not resolve the issue.
Does VPN error 809 indicate my ISP is blocking VPN traffic?
Not necessarily. Many other problems can cause error 809 besides an ISP block. Try connecting via mobile data to verify whether the ISP is restricting VPN access. If VPN works on mobile, the issue is likely on your local network instead.
How can I prevent VPN error 809 from happening again in the future?
Configure your firewalls and antivirus to allow VPN traffic properly. Also keep your VPN client, network adapters, and router firmware up to date. Use a reliable VPN provider, choose optimal server locations, and maintain a good internet connection.

Jinu Arjun