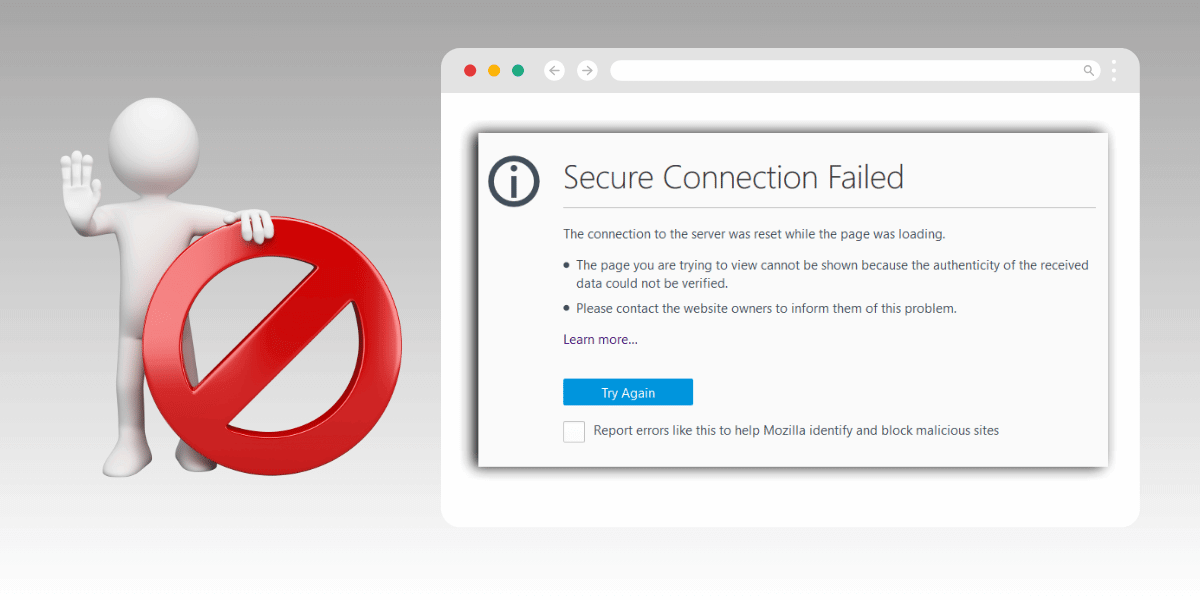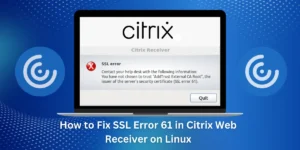What Does Secure Connection Failed Error Mean?
Getting the “Secure Connection Failed” error in Firefox can be frustrating, as it prevents you from accessing websites and using the Internet normally. However, this error can often be fixed by tweaking your Firefox browser and network settings.
In this comprehensive guide, we will cover all the main causes of the “secure connection failed” error and walk you through solutions to resolve the problem on Windows, Mac, Linux, Android, and iOS devices. Whether the issue is due to problems with your Firefox profile, network configuration, antivirus software, or something else, we’ve got you covered.
Key Takeaways
- The “Secure Connection Failed” error usually occurs due to misconfigured Firefox settings, network problems, or issues with security software.
- Solutions include troubleshooting your network connection, clearing your Firefox cache/cookies, creating a new Firefox profile, updating security software, and more.
- The error can occur on all platforms – Windows, Mac, Linux, Android, and iOS. The fixes are generally the same across operating systems.
- For advanced troubleshooting, you can diagnose the issue using Firefox’s “about:config” page and online SSL/TLS checkers.
- Resetting Firefox to default settings or reinstalling may be necessary if other fixes do not resolve the problem.
What Causes the “Secure Connection Failed” Error in Firefox?
Before jumping into solutions, let’s quickly break down why you might see the “secure connection failed” or “SSL_ERROR_NO_CYPHER_OVERLAP” error in Firefox:
- Issues with Firefox Profile or Settings
- Problems with Network Connection
- Antivirus and Firewall Software
- Issues with the Website’s SSL Certificate
Issues with Firefox Profile or Settings
The Firefox profile contains your bookmarks, browsing history, add-ons, preferences, and other customizations. If this profile gets corrupted or contains problematic Firefox settings, the browser may fail to establish secure SSL/TLS connections to websites.
Clearing out the Firefox profile and creating a fresh one often resolves insecure connection issues.
Problems with Network Connection
Your network or Internet connection itself may be preventing Firefox from initiating secure SSL connections. Problems like using unsecured public WiFi, having a misconfigured network/proxy, or security software blocking connections can cause this.
It’s important to check your network settings if Firefox displays the error on some but not all websites.
Antivirus and Firewall Software
Security products like antivirus, VPNs, firewalls, and browser extensions can sometimes block or misconfigure SSL/TLS connections in Firefox if they are not set up properly.
Updating or whitelisting the domains being blocked may be necessary to fix the problem.
Issues with the Website’s SSL Certificate
On rare occasions, the “Secure Connection Failed” error may indicate problems with the target website’s SSL certificate rather than your browser or network. But this is an unlikely cause in most cases.
You’ll need to notify the webmaster if Firefox gives certificate errors across all devices/networks/browsers.
12 Easy Steps to Resolve “Secure Connection Failed” Error in Firefox
- Restart Your Router and Modem
- Clear Your Firefox Cache and Cookies
- Create a New Firefox Profile
- Check Your Internet Security and Antivirus Software
- Change Firefox Connection Settings
- Reset Firefox to Default Settings
- Check Firefox Beta/Nightly Builds
- Test in Chrome or Other Browsers
- Diagnose Advanced SSL Issues with SSL Checking Sites
- Contact Your Network Administrator
- Uninstall and Reinstall Firefox
- Report Bug to Firefox Developers
Fix 1: Restart Your Router and Modem
One of the first things to try when getting the “secure connection failed” error in Firefox is to restart your network hardware:
- Unplug your modem and router from power. Wait 30 seconds.
- Plug the modem back in and let all lights turn solid. Then, reconnect the router.
- Restart your computer once the network hardware comes back online.
Once your network equipment boots back up and reconnects, launch Firefox and try loading the site again. Restarting the router and modem may resolve simple network issues causing SSL failures.
Fix 2: Clear Your Firefox Cache and Cookies
Outdated cache and cookie files in Firefox can sometimes prevent proper TLS/SSL handshakes. Clearing this data forces Firefox to rebuild the cache and often fixes connection problems:
On Windows/Linux
- Click the Menu button > Settings
- Select “Privacy & Security” on the left sidebar
- Click “Clear Data” under the Cookies and Site Data section
- Check the “Cached Web Content” box
- Click “Clear” and then restart Firefox.
On Mac
- Click Firefox > Preferences
- Click Privacy & Security
- Under the Cookies and Site Data section, click “Clear Data.”
- Check “Cached Web Content”
- Click “Clear” and relaunch Firefox.
On iOS/Android
- Tap the Menu button (three lines)
- Choose Settings > Privacy
- Tap “Clear Private Data”
- Check “Cached images and files”
- Tap “Clear Data” and restart Firefox Mobile.
Clearing cached web content forces Firefox to re-download the website files and establish a new SSL connection. This often resolves “Secure Connection Failed” issues caused by outdated cache.
Fix 3: Create a New Firefox Profile
If clearing the cache does not help, the next troubleshooting step is to create a brand-new Firefox profile. Your current profile may be corrupted, preventing successful SSL handshakes.
Here is how to generate a new Firefox profile:
On Windows/Linux/Mac
- Enter “about:profiles” in the address bar and hit Enter
- Click “Create a New Profile.”
- Enter a name like “ConnectionFix” and click “Next.”
- Click “Launch profile in new browser” to start Firefox with the new profile.
On iOS/Android
- Tap the Menu button (three lines)
- Choose Settings > General > Firefox Account
- Tap “Create new account” and enter your email to generate a fresh profile.
Now, attempt to access the site, giving you the SSL error. If this works, the problem lies with your previous Firefox profile. You can migrate your old bookmarks and data into the new profile if needed.
Fix 4: Check Your Internet Security and Antivirus Software
Third-party security products like antivirus suites and firewalls can sometimes block Firefox’s ability to establish SSL connections if their web filtering features are not configured properly.
Try temporarily disabling your antivirus, firewall, VPN, browser extensions, and other security software in Firefox to see if the problem disappears. If that fixes it, check the software settings and whitelist the domains being blocked.
On Windows, you may need to add an exception for Firefox in Windows Security or your firewall. On Mac, add Firefox to the exceptions list in your firewall if applicable. This allows Firefox to access the network and establish SSL.
Updating to the latest versions of any security software can also resolve incompatibility issues.
Fix 5: Change Firefox Connection Settings
For advanced users, Firefox provides several tweakable options that determine SSL/TLS connection behavior. Changing these settings can potentially resolve stubborn “Secure Connection Failed” errors.
To access these options, type about:config in the address bar. Warning – only modify options you fully understand here.
Some options worth checking:
- security.tls.version.max: Sets highest TLS version used.
- security.ssl3.ecdhe_ecdsa_rc4_128_sha: Enables/disables old RC4 cipher.
- security.tls.insecure_fallback_hosts: Disable fallback for problematic hosts.
Modify any relevant preferences to values that could help establish a successful connection. Some trial-and-error may be needed. Make sure to reset any entries that don’t help.
Fix 6: Reset Firefox to Default Settings
If all else fails, resetting Firefox to factory default settings will erase any problematic preferences, add-ons, cached files, and other customizations that may be blocking connections.
Here is how to reset Firefox:
On Windows/Linux
- Click the Menu button > Help > Troubleshooting Information
- Find the “Refresh Firefox” option
- Click the “Refresh Firefox” button in the popup prompt.
On Mac
- Click Firefox > Preferences
- Click General
- Under Advanced, click “Restore to Default Settings”
On Mobile
- Tap the Menu button (three lines)
- Choose Settings
- Scroll down and tap “Reset”
This will reset Firefox and restart with a clean slate. Log into any accounts and sync data again. This is the nuclear option if nothing else resolves the SSL issue.
Fix 7: Check Firefox Beta/Nightly Builds
The Firefox Beta and Nightly build often contain SSL/TLS fixes that have yet to roll out to the stable release channel. If you’ve tried everything, downloading a Firefox Beta or Nightly version is worth testing:
- Beta: Next release candidate. May fix problems in stable.
- Nightly: Cutting edge daily builds. Use for early testing.
If the “Secure Connection Failed” error disappears in a beta/nightly channel, the problem is likely fixed in an upcoming Firefox update. You can then either wait for that update or keep running the pre-release version if you need the fix now.
Fix 8: Test in Chrome or Other Browsers
To confirm whether or not the “Secure Connection Failed” problem is isolated to Firefox, try loading the website in Google Chrome or another browser like Microsoft Edge.
If Chrome or other browsers connect fine, the issue lies with your Firefox installation. You can continue troubleshooting the problem areas outlined above.
But if you get SSL errors system-wide in multiple browsers, the problem is likely with your network, antivirus, or the website itself. Broaden troubleshooting to identify the culprit.
Fix 9: Diagnose Advanced SSL Issues with SSL Checking Sites
For advanced SSL troubleshooting, you can use tools like SSL Labs to analyze the specific TLS/SSL handshake issue:
- Run the SSL Server Test and input a problem domain.
- Check the top-level “Rating” and look for issues under “Configuration” or “Protocol Support.”
This will validate the server’s SSL setup and pinpoint any misconfigurations triggering the error in Firefox. The checks will also identify problems with the certificate chain, cipher suites, and TLS versions supported.
You can send the detailed report to the website owner if their SSL implementation needs fixing on the backend.
Fix 10: Contact Your Network Administrator
If you are getting the “Secure Connection Failed” error on a business network or school WiFi, the problem may be caused by security settings or a proxy server used on the network.
Contact your IT or network administrator in this case: they will need to implement fixes like:
- Adding an exception for Firefox in proxy settings
- Installing CA root certificates
- Changing cipher suite support
- Whitelisting affected domains
- Updating network firewall rules
Corporate networks often have tighter controls over internet traffic that can interfere with Firefox’s ability to make SSL connections. However, your network admin can resolve this by adjusting the network policies and security measures.
Fix 11: Uninstall and Reinstall Firefox
As a last resort, completely uninstalling Firefox and doing a clean reinstall can wipe out any corrupted files or settings causing persistent “Secure Connection Failed” errors:
- On Windows: Use the Control Panel uninstall option.
- On Mac: Drag Firefox from Applications to Trash.
- On Linux: Use your package manager.
- On iOS/Android: Delete Firefox from the device settings.
Download the latest Firefox installer from the official website and follow the setup prompts. After uninstalling, delete any leftover Firefox folders/files to give yourself the cleanest slate.
Once the fresh Firefox browser is set up, try accessing the websites again. If the reinstall fixes the problem, you can migrate over any needed data from backups or synced accounts.
Fix 12: Report Bug to Firefox Developers
If no solutions here resolved your “Secure Connection Failed” error, it may represent a new Firefox bug. You can report unfixed connection issues to Mozilla developers:
- Visit Firefox’s Bugzilla site.
- Create an account if necessary.
- Choose the “Networking:HTTP” component and fill out details on the SSL error.
- Explain exactly how to reproduce the problem.
Firefox engineers can then investigate the bug report and identify a fix for future updates.
Final Thoughts
Fixing Firefox’s “Secure Connection Failed” error is usually possible by tweaking browser settings, verifying network connections, updating security software, clearing up profile issues, or reinstalling Firefox. Use the comprehensive troubleshooting steps outlined in this guide to methodically diagnose the underlying cause and get Firefox connecting securely again.
Frequently Asked Questions About the “Secure Connection Failed” Error
Here are answers to some frequently asked questions about troubleshooting the “Secure Connection Failed” error in Firefox:
What is the SEC_ERROR_NO_CYPHER_OVERLAP error in Firefox?
SEC_ERROR_NO_CYPHER_OVERLAP is another variant of the “Secure Connection Failed” error in Firefox. It indicates Firefox wasn’t able to negotiate a TLS cipher suite supported by both the browser and server during the SSL/TLS handshake. The solutions in this guide apply to both errors.
Why does the error mention SEC_ERROR_UNKNOWN_ISSUER or SEC_ERROR_UNTRUSTED_ISSUER?
If you see an “Unknown Issuer” or “Untrusted Issuer” message, it typically means the SSL certificate chain on the website is not properly trusted in Firefox. Try clearing your certificates in Firefox settings or ensure the CA (certificate authority) root is installed.
Will restarting my computer fix the “Secure Connection Failed” error?
Yes, restarting your computer is one of the basic troubleshooting steps that can resolve transient network or firewall issues blocking secure Firefox connections. Always try a reboot if you get the error.
Should I delete my Firefox profile if clearing the cache didn’t work?
Deleting the Firefox profile is the next logical troubleshooting step if clearing your cache/cookies does not resolve the problem. Corruption or issues in the profile can prevent proper SSL handshakes.
What causes the “ssl_error_no_cypher_overlap” error in Firefox?
The ssl_error_no_cypher_overlap bug indicates that Firefox and the web server couldn’t find a common TLS cipher suite they both support during the handshake. Trying TLS fixes like updating Firefox or modifying cipher suite settings may help.
How do I reset Firefox to default settings on my device?
On Windows/Linux, open about:support and use the “Reset Firefox” button. On a Mac, go to Firefox > Preferences > General and click “Restore Defaults”. On iOS/Android, go to Settings > Advanced > Reset Firefox to defaults.
Should I uninstall antivirus software as part of troubleshooting?
You do not need to uninstall security software completely while troubleshooting. Temporarily disabling your antivirus or firewall is generally sufficient to test whether they are interfering with Firefox’s SSL connections. If that fixes the issue, re-enable the software and configure it to whitelist Firefox.
Why does Firefox show the error, but do other browsers connect fine?
If the error only occurs in Firefox, the problem likely lies with your Firefox profile, settings, or installations. Troubleshoot Firefox specifically using the solutions listed. But if all browsers display SSL errors, then the problem is with your network, security settings, or the website itself.
Is there a way to log more details about the SSL connection failure in Firefox?
Yes, you can enable additional logging by setting the preference security.ssl.errorReporting.enabled to “true” on the about:config page. Then, attempt the connection again and look for logs in the Browser Console (Ctrl+Shift+J on Windows/Linux.) This can provide clues on the exact handshake failure.

Jinu Arjun