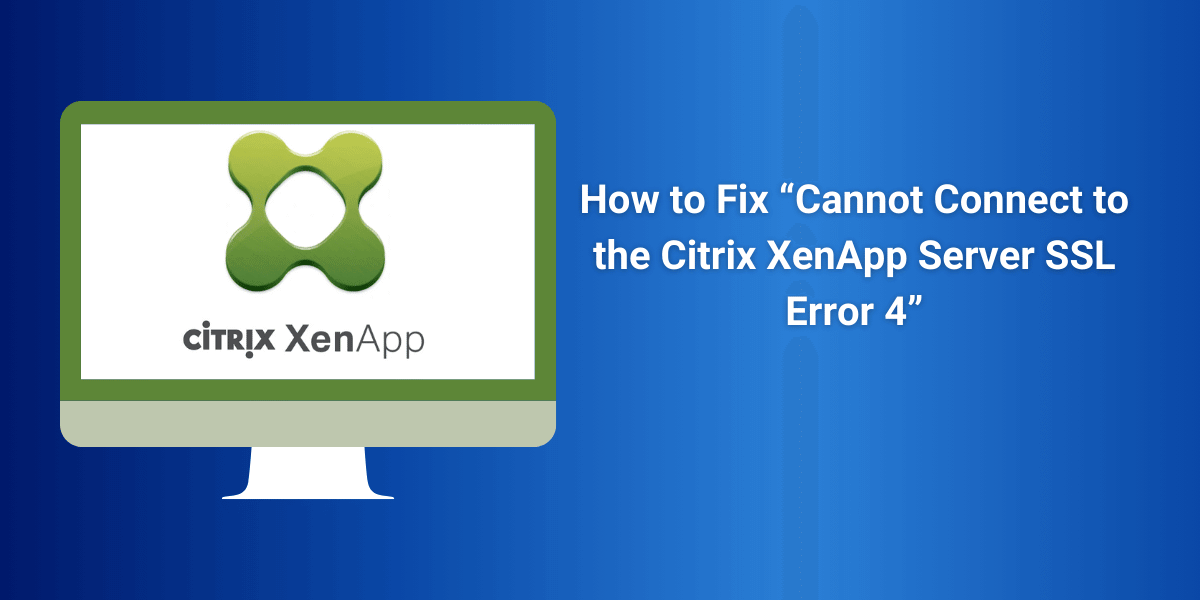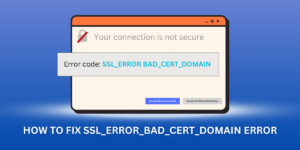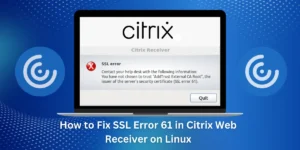What Does Cannot Connect to the Citrix XenApp Server SSL Error 4 Mean?
Connecting to a Citrix XenApp server allows you to access virtual desktops, applications, and other resources. However, you may encounter the “Cannot connect to the Citrix XenApp Server” SSL error 4 when trying to launch Citrix Receiver and connect. This frustrating error prevents you from accessing important business applications and data through the XenApp server.
Fortunately, SSL error 4 can often be resolved with a few easy troubleshooting steps. In this guide, I’ll walk you through the most common causes of the “Cannot connect to the Citrix XenApp Server” SSL error 4 and show you step-by-step how to fix it.
Key Takeaways
- An incorrect SSL certificate configuration often causes SSL error 4 when connecting to a Citrix XenApp server.
- Solutions include renewing the expired SSL certificate, installing the missing intermediate CA certificate, or configuring certificate pinning.
- You may also fix error 4 by allowing untrusted certificates or bypassing server certificate validation.
- Resetting Citrix Receiver and deleting the ICA file cache can resolve other connectivity issues causing the error.
- As a last resort, uninstall and reinstall the Citrix Receiver client to clear out any corrupted files.
What Causes the “Cannot Connect to Citrix XenApp Server” SSL Error 4?
SSL, or Secure Sockets Layer, is the technology that establishes an encrypted connection between your device and the Citrix XenApp server. SSL error 4 indicates an issue with the server certificate configuration that prevents Citrix Receiver from establishing a secure SSL connection.
Some common causes of Citrix XenApp SSL error 4 include:
- The SSL certificate has expired: If the XenApp server’s SSL certificate has already expired, Citrix Receiver will refuse to connect and show error 4.
- Missing intermediate certificate: The server certificate relies on an intermediate CA certificate that is not installed on your device.
- Certificate name mismatch: The domain name on the certificate does not match the XenApp server address you are trying to connect to.
- Untrusted root certificate: The root certificate authority is not trusted on your device. Often occurs with self-signed certificates.
- Certificate pinning errors: Citrix Receiver expects a specific certificate that has changed or been replaced on the XenApp server.
- Connectivity issues: Network problems, DNS failures, and proxy misconfigurations can also prevent proper SSL handshakes, causing error 4.
- Corrupted files: Damaged or missing DLLs and other files related to SSL connectivity result in ambiguous SSL error 4.
Many of these issues can be resolved with simple solutions, like renewing the SSL certificate or installing a root certificate. I’ll go through the various options step-by-step to troubleshoot and fix the root causes of Citrix XenApp SSL error 4.
How to Renew the Expired XenApp SSL Certificate
If the website certificate on the Citrix XenApp server has already expired, that is likely the cause of the error 4 connection failure. Follow these steps to renew the expired certificate:
- On the XenApp server, open the Citrix Studio management console.
- Go to the Connection section and select Certificate Authority.
- Check the issuance and expiration dates on the current SSL certificate listed there. If the certificate has already expired, you need to renew it.
- Work with your certificate authority to request a new valid certificate with updated validity dates.
- Install the renewed certificate on the XenApp server. Make sure to select the option to overwrite the previous expired certificate.
- Restart the Citrix XenApp services for the changes to take effect.
Once the renewed certificate is installed and the services restarted, try connecting to the XenApp server again from your device. The new valid certificate should allow Citrix Receiver to connect without SSL error 4.
How to Install Missing Intermediate Certificate
Public SSL certificates rely on intermediate certificates that are issued by intermediate certificate authorities trusted by the root CA. If any intermediate certificate in the trust chain is missing, it can cause error 4 when Citrix Receiver tries to validate the certificate presented by the XenApp server.
To fix this, you need to install the missing intermediate CA certificate:
- Identify the full certificate chain information of the SSL certificate installed on the XenApp server. You can find this in the Citrix Studio console.
- Check if any intermediate CA certificates are missing from the computer’s certificate store. You can verify this from the Certificates MMC snap-in.
- Contact your certificate authority to download the required intermediate CA certificate in Base-64 format.
- On the computer, go to Manage Computer Certificates and import the intermediate CA certificate under the Intermediate Certification Authorities store.
- Restart the Citrix XenApp services and try connecting again. The required certificate chain should now allow Citrix Receiver to complete the SSL handshake without error 4.
This will resolve cases where Citrix Receiver cannot verify the SSL certificate due to a missing link in the trust chain. Installing the intermediate CA certificate provides the missing validation path.
How to Configure Certificate Pinning in Citrix Receiver
If you have renewed the SSL certificate or installed a new certificate on the XenApp server, it can cause certificate pinning issues that lead to error 4.
Certificate pinning occurs when Citrix Receiver expects a specific certificate it has already seen before from that particular server. If the certificate changes in any way, Citrix Receiver will refuse to connect even if the new certificate is technically valid.
To avoid error 4 in such cases, you need to reconfigure Citrix Receiver’s certificate pinning:
- On your device, open the Citrix Receiver application.
- Go to the Settings menu.
- Under Accounts, select the problematic account for the XenApp server.
- Disable the Certificate pinning option and click OK to save changes.
- Try connecting to the XenApp server again. The changed certificate should now work without error 4.
- Optionally re-enable certificate pinning after the new certificate is successfully validated to increase security.
Disabling certificate pinning effectively whitelists the new certificate and avoids SSL error 4, which is caused by Citrix Receiver rejecting the changed certificate.
Allow Untrusted Server Certificate
In some cases, the XenApp server may be using a self-signed or privately trusted SSL certificate. Since your device doesn’t trust the root CA, this causes Citrix Receiver to throw the SSL error 4 when trying to connect.
You can workaround this by configuring Citrix Receiver to allow untrusted server certificates:
- Open Citrix Receiver and go to the Settings menu.
- Under Accounts, select the problematic account for the XenApp server.
- Enable the setting to Allow connections to untrusted servers.
- Click OK to apply the change.
- Try connecting to the XenApp server again. The self-signed or private root certificate will now be trusted.
This allows Citrix Receiver to connect successfully instead of failing with SSL error 4. However, note that trusting all certificates reduces security, so only use this option as a temporary measure until you can install the proper root certificate.
How to Bypass Server Certificate Validation
In certain cases, you may need to bypass the server certificate validation altogether to troubleshoot error 4 connectivity issues:
- Locate the wfclient.ini configuration file for Citrix Receiver, usually under C:\Users\Username\AppData\Local\Citrix\ICA Client.
- Open wfclient.ini in a text editor like Notepad.
- Add the following option:
DisableServerCertValidation=true
- Save changes and close the file.
- Restart the Citrix Receiver service/daemon for the changes to take effect.
- Try connecting to the XenApp server again. This will connect without any certificate validation, resulting in no SSL error 4.
- Make sure to revert the changes after testing to re-enable certificate validation for security.
Temporarily disabling server certificate validation can help isolate Citrix Receiver configuration issues from SSL errors caused by the certificate itself. But only use it for troubleshooting purposes until the root cause is identified.
How to Reset Citrix Receiver
Resetting Citrix Receiver can clear out any corrupted settings or cache files that may be interfering with proper certificate validation and SSL connectivity.
To reset Citrix Receiver:
- Right-click the Citrix Receiver icon in the system tray.
- Select Reset Citrix Receiver.
- Choose which aspects you want to reset: settings, installed apps, cache, etc.
- Click Reset to confirm.
- Restart Citrix Receiver and try connecting to the XenApp server again.
Resetting Citrix Receiver flushes out bad configurations and corruptions that could be preventing SSL handshakes. A clean reset instance may be able to connect successfully without error 4.
Delete ICA File Cache
When you connect to a XenApp server, Citrix Receiver caches the ICA file containing session configuration details. Old ICA files with outdated settings can sometimes interfere with connections.
Deleting the ICA file cache forces Citrix Receiver to freshly generate new ICA files:
- Close any open Citrix Receiver processes and services.
- Browse to the location:
%localappdata%\Citrix\ICA Client\cache
- Delete all files with the .ica extension.
- Restart Citrix Receiver and try connecting to the XenApp server again.
This resolves cases where stale ICA cache files with incorrect SSL certificate references cause the error 4. Fresh ICA files will include updated cert settings.
How to Uninstall and Reinstall Citrix Receiver
If all else fails, it is recommended that you completely uninstall and reinstall Citrix Receiver to clear out any persistent corrupted files or registry entries causing SSL error 4.
To reinstall Citrix Receiver:
- Uninstall Citrix Receiver through Control Panel > Add/Remove Programs.
- Restart your device.
- Delete any leftover Citrix folders in C:\Program Files\ and AppData\Local\Citrix\.
- Download the latest Citrix Receiver installer through citrix.com.
- Run the installer and follow the prompts to install Citrix Receiver fresh.
- Try connecting to the XenApp server again. The fresh install should resolve SSL error 4.
This can fix error 4 issues caused by long-term corruption in Citrix Receiver’s files that may persist through simple resets. A clean reinstall ensures pristine files ideal for troubleshooting SSL connectivity problems.
Troubleshoot Other Connectivity Issues
Some non-certificate-related problems can also manifest as the generic “Citrix SSL Error 4”:
- Try flushing DNS and renewing the IP address on your device if you suspect DNS resolution issues.
- Verify there are no firewall or proxy blocking connections to the XenApp server. Whitelist the URL if needed.
- Check for antivirus/security software that may be intercepting SSL connections, causing handshakes to fail. Add exceptions if required.
- Confirm the XenApp SSL port (usually TCP 443) is open and not being blocked on the network.
- Disable any LD_PRELOAD environment settings that could conflict with the Citrix Receiver libraries.
- Check for server-side issues like XenApp services not running or load balancer misconfigurations.
Investigating these wider connectivity issues can reveal the actual root cause, which is unrelated to the SSL certificate itself. But until resolved, the end symptom remains the ambiguous Citrix error 4.
Final Thoughts
The ambiguous “Cannot Connect to Citrix XenApp Server” SSL error 4 can be frustrating to troubleshoot. However, it is often possible to resolve it by renewing expired certificates, installing missing intermediate certificates, addressing certificate pinning issues, or allowing untrusted certs.
Resetting Citrix Receiver, flushing the ICA cache, and reinstalling can also help clear up other connectivity issues or corrupted files that manifest as error 4. With some targeted troubleshooting, you should be able to get past error 4 and securely access your Citrix XenApp virtual apps and desktops again.
Frequently Asked Questions (FAQ) About Resolving Citrix XenApp SSL Error 4
Why am I suddenly getting Citrix SSL error 4 when connecting to XenApp?
Most commonly, you will start seeing SSL error 4 when the XenApp server’s SSL certificate has expired or changed. This leads to failures in Citrix Receiver’s certificate validation, causing error 4.
How can I renew the expired certificate on the Citrix XenApp server?
Follow the steps outlined earlier to request a renewed certificate from your certificate authority, install it on the XenApp server using Citrix Studio, and restart the services. This will replace the expired cert and resolve SSL error 4.
Do I need to update Citrix Receiver after changing the XenApp server certificate?
Yes, you may need to reconfigure certificate pinning in Citrix Receiver or uninstall/reinstall it for it to recognize new certificates. Old cached certificate data can cause error 4 with new certificates.
Should I disable certificate checking on Citrix Receiver to fix error 4?
We recommend disabling server certificate validation only as a temporary troubleshooting step. After resolving the issue, make sure to re-enable certificate validation for improved security.
What might cause Citrix SSL error 4 even with a valid certificate?
Other connectivity issues, such as DNS, firewalls, proxy, antivirus software, etc., could prevent proper SSL handshakes, resulting in error 4. Check that the XenApp server is accessible without interference.
How can I flush out old or corrupt files causing Citrix error 4?
Resetting Citrix Receiver and deleting the ICA cache can resolve file corruptions. However, it is best to completely uninstall and reinstall Citrix Receiver to clear out problem files.
Why does Citrix Receiver fail with error 4 even after fixing the certificate?
If you still see error 4, lingering faulty settings or cached files in Citrix Receiver may be causing conflicts. To address this, try fully resetting or reinstalling Citrix Receiver.

Jinu Arjun