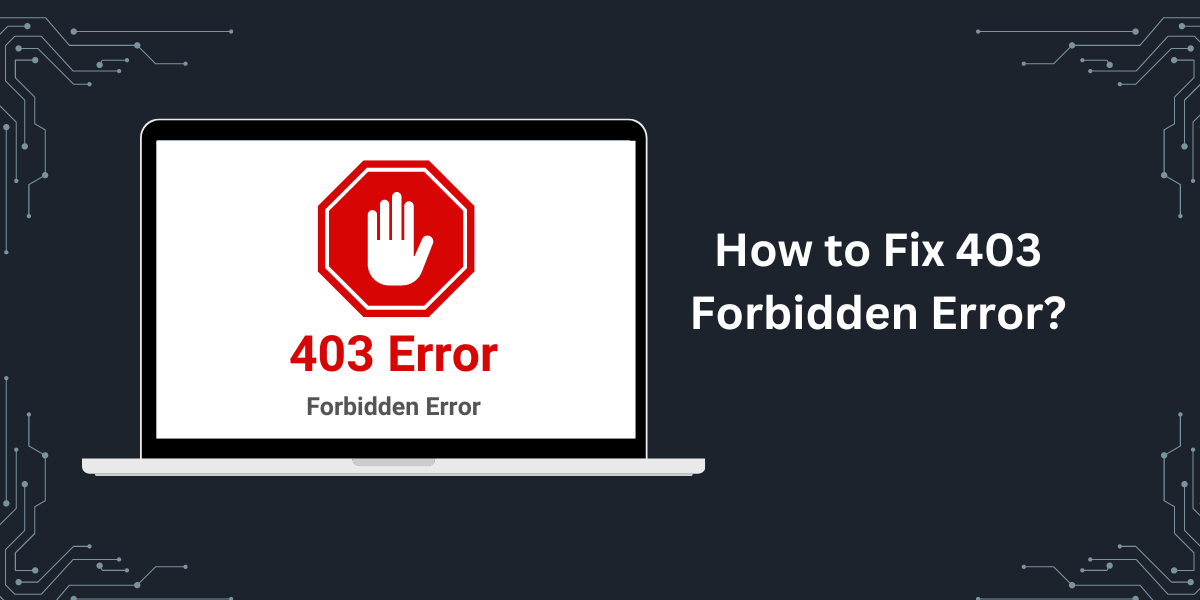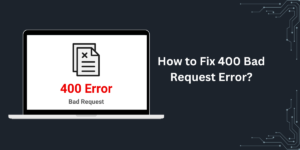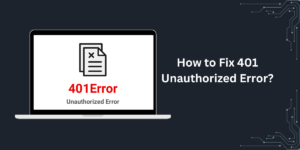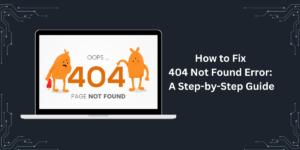What Does 403 Forbidden Error Mean?
A 403 forbidden error is an HTTP status code that means a user has tried to access a web page or file that they don’t have permission to view. When you encounter a 403 error, you’ll typically see a message like: “403 Forbidden” “Access Denied” “Directory listing denied” “You don’t have permission to access this resource.” This indicates the web server has received your request but is blocking access to the specific page or file you requested. 403 errors most often occur due to incorrect file or folder permissions. Other common culprits include hotlink protection rules, hidden files, invalid URLs, and restricted directories in Content Management Systems. Fixing 403 forbidden errors usually involves adjusting file permissions, .htaccess rules, or web server settings, depending on what’s blocking access.Key Takeaways
- The 403 forbidden error means the server has denied access to the requested file or directory.
- Common causes include incorrect file/folder permissions, hotlink protection, hidden files, using the wrong URL, or trying to access the phpMyAdmin install folder.
- To fix a 403 error, check the file/folder permissions and .htaccess rules, adjust hotlink protection settings, ensure you’re using the correct URL, or remove/rename hidden files.
- For WordPress sites, invalid .htaccess rules, plugins blocking access, or hidden/unused themes can trigger 403 errors.
- On Nginx servers, incorrect root directory configuration or maximum upload size limits can cause 403 forbidden errors.
- Using error logs, directory browsing, and access checkers can help diagnose 403 errors.
Also Read: How to Fix 400 Bad Request Error?
What Causes a 403 Forbidden Error?
403 forbidden errors tell you “access denied” for a web page or file. But what exactly triggers this type of error? At a basic level, a 403 error occurs when the permissions on a file or directory prevent the server from displaying it to you. When you request a page, the web server checks the file permissions to verify you have access. If the permissions are too restrictive, the server blocks access, resulting in a 403 error. Here are some common circumstances that can trigger a 403 forbidden error:- Incorrect File or Folder Permissions
- Blocked by .htaccess Rules
- Hidden Files or Folders
- Hotlink Protection
- Invalid URLs
- Restricted CMS Folders
- Upload Size Limits
Incorrect File or Folder Permissions
The most common trigger is having the wrong read, write, or execute permissions on files or folders. For example, if you set 600 permissions on a file, the web server won’t be able to read and display it.Blocked by .htaccess Rules
On Apache servers, incorrect .htaccess rules can forbid access to specific resources. For example, rewrite conditions or AuthUserFile rules could block certain files from being viewed.Hidden Files or Folders
Hidden files beginning with “.”, such as .htaccess or .well-known, could trigger a 403 if the web server tries to access them.Hotlink Protection
Some hosting providers enable hotlink protection that blocks other sites from directly linking to your assets. This can result in 403 errors.Invalid URLs
In some cases, trying to access a URL that doesn’t exist or points to an invalid resource can return a 403 error.Restricted CMS Folders
In WordPress and other CMSs, system folders like /wp-admin/ or /wp-includes/ may be blocked from direct web access.Upload Size Limits
Restrictions on maximum upload sizes on Nginx servers can prevent access to larger files, resulting in 403 forbidden errors.Also Read: How to Fix 401 Unauthorized Error?
How to Fix 403 Forbidden Error?
Fixing 403 forbidden errors involves identifying what exactly is blocking access and modifying the permissions, settings, or configuration to allow access. Here are steps to troubleshoot and fix some common 403 error causes:- Check File and Folder Permissions
- Adjust .htaccess File Rules.
- Disable Hotlink Protection
- Verify You’re Using the Correct URL
- Check for Hidden Files
- Identify Custom Web Server Rules
- Check Your CMS File Permissions
- Validate Your CMS Installation
- Check Server Error Logs
Check File and Folder Permissions
If a specific file or folder triggers a 403, check the permissions first. You can verify the permissions using your FTP client or file manager in cPanel. The web server user (often www, www-data or apache) needs read and execute access to directories, and read permission on files. The standard public permissions are generally:- Directories: 755 or 705
- Files: 644
Set the file/folder to 644 or 755 permissions respectively. Avoid setting 777 permissions, which is open access.
Adjust .htaccess File Rules.
On Apache servers, overloaded or invalid rules in a .htaccess file can cause 403 errors. Edit the .htaccess file to fix issues:- Remove suspicious rules: Delete any custom rules that may block access.
- Check for syntax errors: Syntax errors like missing brackets can break .htaccess rules.
- Validate redirect rules: Make sure any redirect or rewrite rules aren’t blocking access.
- Disable plugins: Rename plugins folders to deactivate plugins that could add blocking rules.
After editing .htaccess, restart Apache to apply the changes.
Disable Hotlink Protection
Some web hosts enable hotlink protection to prevent other sites from directly linking to your assets. This can cause 403 errors. Log into your hosting control panel and navigate to the hotlink protection settings. To remove this blocking rule, disable or whitelist your domain.Verify You’re Using the Correct URL
One straightforward error is trying to access the wrong URL for a file. Double-check that you’re using the exact path and filename in the URL. Case sensitivity can also cause issues on Linux-based servers. Make sure the URL casing matches the actual file on the disk. In some cases, trying to access URLs for deleted files can also result in a 403 forbidden error.Check for Hidden Files
Hidden files (starting with “.”) like .htaccess and .well-known can trigger 403 errors if you try to access them directly in the browser. Either rename the file to remove the dot or add a rule to your .htaccess file to block access to all hidden files:<Files "."> Order allow, deny Deny from all </Files>
This will forbid access to any hidden files to avoid 403 errors.
Identify Custom Web Server Rules
For Nginx servers, custom server rules can block access to uploads over a certain size or whitelist access to certain IP addresses, leading to only 403 forbidden errors. Review your Nginx configuration files for any custom rules that may be too restrictive, such as maximum upload size limits.Check Your CMS File Permissions
CMS platforms like WordPress have default access restrictions on system files and folders. For example, trying directly to access /wp-admin/ or /wp-includes/ results in a 403 error. The CMS has those folders blocked for security reasons. Instead, use the proper frontend URLs and login to access the admin and include files correctly through the CMS rather than directly.Validate Your CMS Installation
A broken CMS installation can also cause 403 errors:- Corrupted files: File modifications or database issues could corrupt system files, triggering 403s. If needed, reinstall the CMS.
- Themes: An invalid theme could break permissions, resulting in “403 Access Denied” on the front end. Rename the themes folder to fix this.
- Plugins: Badly coded plugins can modify permissions or .htaccess. Disable all plugins, then reactivate them one by one.
- Expired license: Some premium CMS extensions can expire or lock down access, resulting in 403 errors until the license is renewed.
Reinstalling the CMS is generally the easiest way to eliminate issues relating to damaged system files and directories.
Check Server Error Logs
Enable error logging on your web server and check the logs after a 403 forbidden error occurs. The logs record the file or directory involved in the 403, which can help narrow down the source of the issue. For example, you may see that a missing .htaccess file caused the problem or a bad plugin keeps trying to rewrite rules incorrectly. Analyzing the error logs provides clues to troubleshoot the root cause.What are Some Common 403 Error Causes on Different Servers
While the general causes of 403 errors relate to file permissions and access rules, the specific triggers vary across different servers. Here are some typical 403 error causes on various server platforms and CMSs.- Apache Web Server
- Nginx Web Server
- IIS Web Server
- WordPress CMS
- Joomla CMS
- Drupal CMS
Apache Web Server
- Incorrect .htaccess rules blocking files or folders
- Direct access to hidden .htaccess or .well-known files
- CMS folders like /wp-admin/ blocked by default
- Maximum file upload size limits in php.ini
Nginx Web Server
- Incorrect root path pointing to the wrong folder
- Custom location or IP block rules too restrictive
- The maximum allowed upload size is too small
- Trying to access PHP files as static content
IIS Web Server
- Application pool or account permissions too restrictive
- URL rewrite rules blocking access incorrectly
- Hidden files like web.config triggering 403 error
WordPress CMS
- Uploading large media files exceeding limits
- Deprecated or unused themes with incorrect permissions
- Plugins with conflicting or invalid .htaccess rules
- Trying to access the wp-admin or wp-includes folder directly
Joomla CMS
- Adding custom .htaccess rules that conflict with Joomla
- Accessing backup .zip files created by Akeeba Backup
- Direct requests for configuration.php or administrator folder
Drupal CMS
- Folder permissions like sites/default/files not set properly
- Custom module or .htaccess rules interfering with access
- Trying to directly access /modules/ or /themes/ folder
Tools for Diagnosing 403 Forbidden Errors
A few handy tools can help identify exactly what’s causing 403 errors:HTTP Error Logs
Enabling error logging on your web server (Apache, Nginx) will log 403 errors indicating which file or folder triggers the issue. Check the logs for clues.Directory Listing
Temporary enable directory listings to see a web page list of all files and folders. This can indicate if any folders are inaccessible due to permissions.Folder and File Checker
Use a tool like Folder Permission to scan your server and highlight any problem directories and files with incorrect permissions.Access Checker
Tools like MJ Checker evaluate access and permissions by testing direct file requests to help pinpoint issues.CMS Log Viewers
For WordPress sites, inspect available logs with tools like Log Viewer to detect any plugin or core issues. Running diagnostics with these tools can help narrow down whether file permissions, server settings, or CMS-specific issues are causing those 403 access-denied headaches.Final Thoughts
In conclusion, the 403 Forbidden error can be a frustrating issue, but with the right troubleshooting steps, it can be resolved efficiently. By identifying the root cause, implementing the appropriate fixes, and verifying the resolution, you can get your website back up and running smoothly. Remember, prevention is key – regularly reviewing your server configurations, user permissions, and web application security can help you avoid the 403 Forbidden error in the future. With the knowledge and techniques covered in this guide, you’ll be equipped to tackle this common problem and maintain a seamless online presence for your users.Frequently Asked Questions About 403 Forbidden Error
What is the difference between 401 and 403 errors?
401 Unauthorized errors indicate you’re not logged in or authenticated to access a resource. 403 Forbidden means you’re logged in but don’t have permission to access the file or directory.Do I need to contact my host to fix 403 errors?
Typically, no, as 403 issues relate to application files and folders that you control. Adjusting permissions, .htaccess rules, and CMS settings yourself can resolve 403 errors without needing the host’s help.Why am I getting a 403 error on one page and not others?
A 403 on a single page generally indicates an issue with permissions on that specific file or folder. While other parts of the site are accessible, one directory or file has restricted access, causing the isolated 403 error.Can a 404 error be a 403 forbidden error?
Sometimes, yes, servers will return a 403 forbidden error page instead of a standard 404 error if access to a missing file or folder is restricted. A 404 can actually be a 403 issue in disguise.How do I enable directory listings?
To temporarily enable directory listings on Apache, add Options +Indexes to a .htaccess file in the parent folder. On Nginx, add an auto index to the location block. For security reasons, don’t leave directory listings enabled permanently.What’s the easiest way to check file permissions?
Use an FTP client like FileZilla, which displays color-coded text indicators next to each file and folder denoting their permissions. Green generally indicates writable permissions, and red means restricted permissions.My site has no .htaccess file. Could that cause 403 errors?
Yes, a missing .htaccess can trigger 403 errors if the server expects rewrite rules to be in place that allow access to URLs. Reuploading a valid .htaccess for your CMS can fix these issues.
Jinu Arjun
 Verified Experienced Content Writer
Verified Experienced Content Writer
Jinu Arjun is an accomplished content writer with over 8+ years of experience in the industry. She currently works as a Content Writer at EncryptInsights.com, where she specializes in crafting engaging and informative content across a wide range of verticals, including Web Security, VPN, Cyber Security, and Technology.