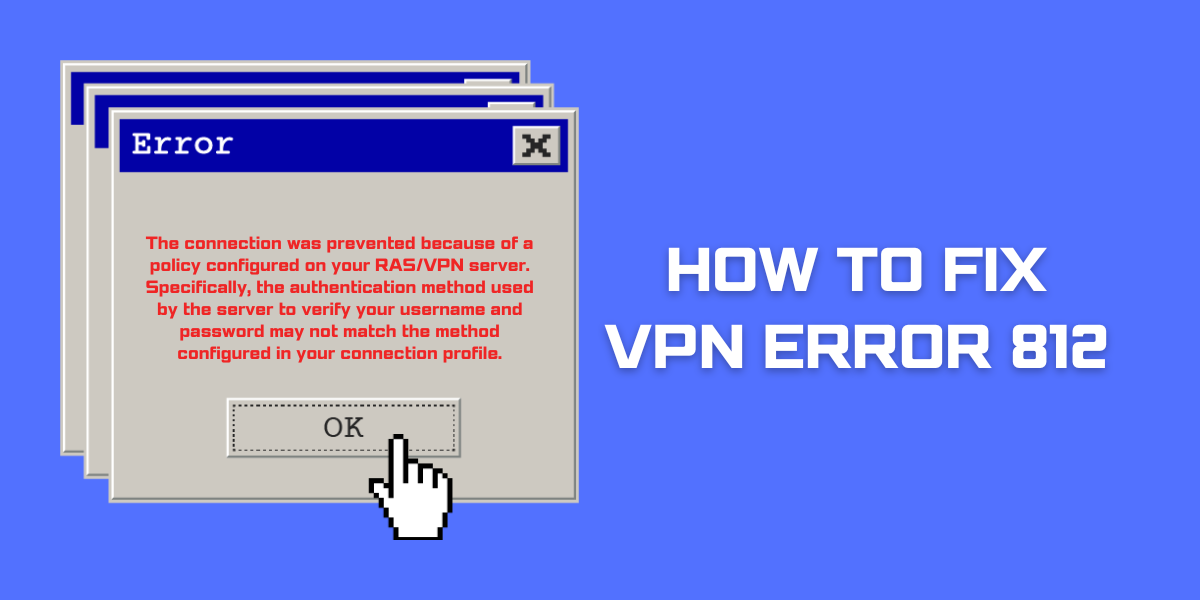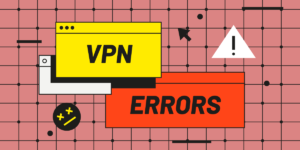VPNs (Virtual Private Networks) are essential for maintaining online privacy and securing sensitive data. However, connectivity issues can arise, and one common problem users face is VPN Error 812. This error can prevent you from establishing a secure connection, often citing authentication or routing policy conflicts. In this guide, we’ll walk you through the steps to fix VPN Error 812 and restore your VPN access efficiently.
What is VPN Error 812?
VPN Error 812 typically occurs when there’s an issue with the authentication process during the VPN connection setup. This error message often reads:
“The connection was prevented because of a policy configured on your RAS/VPN server. Specifically, the authentication method used by the server to verify your username and password may not match the method configured in your connection profile.”
This issue can arise due to incorrect server settings, misconfigured user permissions, or mismatched authentication protocols.
Common Causes of VPN Error 812
Understanding the root cause of VPN Error 812 is crucial for resolving it. Below are the most common reasons this error occurs:
- Incorrect RADIUS Configuration: The RADIUS server may be improperly configured, leading to authentication failures.
- Mismatched Authentication Protocols: The VPN client and server may use different authentication methods, causing incompatibility.
- User Account Restrictions: Insufficient permissions on the user account can prevent successful VPN connections.
- Network Policy Conflicts: Network Access Policies (NAP) on the server may block certain users or authentication methods.
- Windows Server Issues: Outdated or misconfigured Windows Server settings can cause this error.
VPN Error 812: A Quick Fix
1. Verify User Permissions and Group Memberships
Ensure the user attempting to connect has the appropriate permissions and group memberships. To do this:
- Step 1: Open Active Directory Users and Computers on the server.
- Step 2: Locate the user account and check its group memberships.
- Step 3: Ensure the user is part of the correct VPN security group.
- Step 4: Adjust the user’s permissions if needed by adding them to the required VPN access group.
2. Check and Update the Authentication Protocols
Mismatched protocols can prevent successful VPN connections. Verify that both the client and server are using compatible authentication methods:
- Step 1: On the VPN server, open the Network Policy Server (NPS).
- Step 2: Navigate to Policies > Network Policies.
- Step 3: Double-click the relevant policy and ensure the authentication method matches the client’s configuration (e.g., MS-CHAP v2).
- Step 4: Save changes and try reconnecting.
3. Adjust Network Policy Server (NPS) Settings
Network policy misconfigurations are a common source of VPN Error 812. To resolve this:
- Step 1: Open the Network Policy Server on the Windows server.
- Step 2: Check the Connection Request Policies and ensure they’re correctly configured.
- Step 3: Review the Conditions tab to confirm the correct policy applies to the VPN users.
- Step 4: Update or modify policies if necessary.
4. Fix RADIUS Server Configuration
A misconfigured RADIUS server can lead to authentication errors. Here’s how to fix it:
- Step 1: Log into the RADIUS server.
- Step 2: Ensure the server settings align with the VPN client’s credentials.
- Step 3: Verify the shared secret between the RADIUS server and VPN server matches.
- Step 4: Restart the RADIUS service and attempt to reconnect.
5. Update Windows Server Settings
Outdated Windows Server versions can trigger VPN errors. Keep your server updated and properly configured:
- Step 1: Open Windows Update and install the latest updates.
- Step 2: Check for any updates related to Remote Access Services (RAS).
- Step 3: Restart the server after updates and reattempt the VPN connection.
6. Restart Routing and Remote Access Service (RRAS)
Restarting the RRAS service can resolve many VPN connectivity issues, including Error 812.
- Step 1: Press Windows + R, type services.msc, and press Enter.
- Step 2: Find Routing and Remote Access in the list of services.
- Step 3: Right-click on it and choose Restart. This action refreshes the VPN policies and may resolve the issue.
7. Modify Registry Settings (Advanced)
If other methods fail, advanced users can attempt registry modifications to resolve policy conflicts:
- Step 1: Press Windows + R, type regedit, and press Enter.
- Step 2: Navigate to the following path
HKEY_LOCAL_MACHINE\SYSTEM\CurrentControlSet\Services\RasMan\Parameters
- Step 3: Ensure policies are correctly set by adding or editing any necessary registry keys related to VPN policies.
- Step 4: Reboot your computer to apply the changes.
Preventing Future VPN Error 812 Issues
To avoid future occurrences of VPN Error 812, follow these best practices:
- Regularly Update VPN Server Software: Ensure your VPN server and client software remain up-to-date.
- Maintain Consistent Policies: Standardize VPN policies across the network to avoid conflicts.
- Conduct Routine Audits: Periodically check user permissions and network policies to detect potential issues early.
- Monitor Authentication Protocols: Stay consistent with protocol usage across all clients and servers.
Final Thoughts
Fixing VPN Error 812 involves understanding the underlying causes, whether they relate to authentication protocols, server configurations, or user permissions. By following this comprehensive step-by-step guide, you should be able to restore your VPN connection quickly. Staying proactive with updates and regular policy reviews can prevent this issue from recurring, ensuring a seamless and secure VPN experience.
FAQs about VPN Error 812
What does VPN Error 812 mean?
VPN Error 812 refers to an authentication failure due to policy mismatches or permission issues on the VPN server, preventing connection.
Can a misconfigured RADIUS server cause Error 812?
Yes, incorrect RADIUS settings are a common cause. Ensure both the VPN client and server share the same credentials and authentication methods.
How do I know if my network policy is causing VPN Error 812?
You can verify this by reviewing the Network Policy Server (NPS) settings and ensuring the correct policies apply to the VPN user.
Is VPN Error 812 related to Windows Server updates?
Yes, sometimes outdated Windows Server configurations or missing updates can trigger this error.
Can user permissions cause VPN Error 812?
Absolutely. Incorrect user group memberships or insufficient permissions can block VPN connections.
How can I avoid VPN Error 812 in the future?
Regular updates, consistent policy management, and routine permission audits can help prevent this error.
How do I check if my VPN protocol is compatible?
Check your VPN client’s security settings and ensure the selected protocol matches the one configured on the VPN server.
Is VPN Error 812 related to Active Directory?
Yes, improper group memberships or permissions within Active Directory can trigger this error.
Do I need administrator rights to fix VPN Error 812?
Yes, resolving this error typically requires administrator-level access to modify VPN settings, user group memberships, and network policies.
Can registry changes help resolve VPN Error 812?
Yes, modifying specific registry keys related to VPN policies can sometimes fix persistent issues. However, this approach should be used with caution.

Jinu Arjun