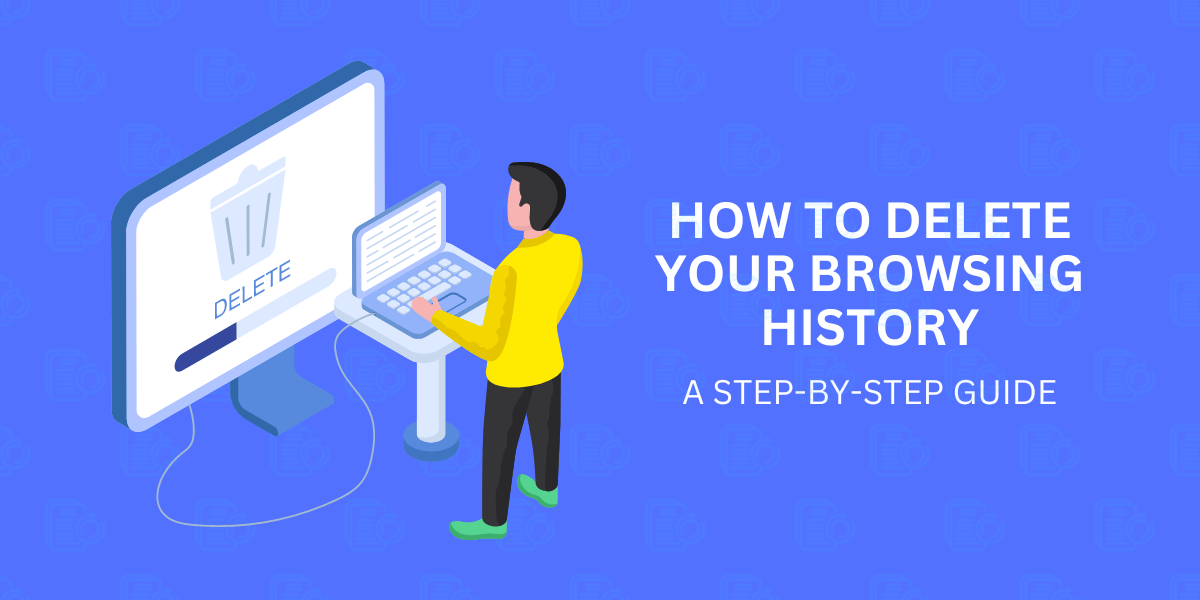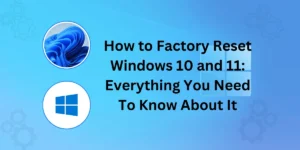Easy Steps to Delete Browsing History in Chrome, Firefox, Safari & More
Whenever you search the web, your browser saves information about the websites and pages you visit. This cached data includes your browsing history, cookies, cache, downloads, saved passwords, and other locally stored data. While this information enables useful features like autocomplete and faster load times for frequently visited sites, it also poses privacy risks if others access your device and browse your History. Deleting your browsing history can help protect your privacy, free up storage space, and improve your web browsing experience. This comprehensive guide will cover how to delete browsing history in all major web browsers on desktop and mobile devices.
Key Takeaways:
- Deleting browsing history removes web activity data from your device and browser, protecting your privacy by preventing others from seeing your History.
- You can delete browsing history in Chrome, Firefox, Edge, Safari, Internet Explorer, and mobile browsers. The steps are slightly different for each browser.
- On mobile devices, you can delete app history in phone settings or directly within each browser app.
- Private/incognito browsing prevents history tracking. Extensions like History Eraser can automate history deletion.
- Clearing cache, cookies, and saved passwords along with History provides added privacy benefits.
Let’s get started with step-by-step instructions for deleting your browsing history in all major browsers.
By the end of this guide, you will know how to easily clear your local browsing history across all your devices for improved privacy.
Clearing Browsing History in Google Chrome
Google Chrome is the most widely used browser across platforms. Here is how to delete your Chrome browsing history:
On Windows/Mac/Linux:
- Click the three vertical dots in the top right to open the Chrome menu.
- Click History.
- On the History page, click Clear browsing data.
- In the timeframe dropdown, choose the duration for which you want to clear History. Select All Time to clear the entire History.
- Check the box for Browsing history and uncheck other data types.
- Click Clear data. Confirm in the popup dialog.
Chrome will now erase your selected browsing history from disk and Google Sync if enabled.
On iPhone/iPad:
- Open the Chrome app and tap the three dots menu.
- Go to Settings > Privacy > Clear browsing data.
- Select the desired timeframe and check the Browsing history.
- Tap Clear browsing data at the bottom to confirm.
On Android:
- Open Chrome and tap the three vertical dots to access the menu.
- Go to History and tap Clear browsing data.
- Choose the timeframe, check the Browsing history, and tap Clear data.
This will instantly clear your local browsing history on mobile Chrome. You can also clear Chrome data from Android Settings.
Deleting History in Mozilla Firefox
Here are the steps to delete your Firefox browsing history:
On Windows/Mac/Linux:
- Click the three horizontal lines menu icon and select History> Clear Recent History.
- Choose a Time range to clear as Everything.
- Check Browsing & Download History only. Leave other items unchecked.
- Click Clear Now. Confirm in the popup.
On iPhone/iPad:
- Open the Firefox app and tap the three-line menu icon.
- Go to Settings > Privacy > Clear Private Data.
- Select History and tap Clear Private Data at the bottom.
On Android:
- Tap the three-line menu icon and select Settings.
- Choose Delete Browsing Data under Privacy & Security.
- Check the Browsing history and tap Delete Data.
This will instantly erase your Firefox browsing history on all platforms.
Clearing History in Microsoft Edge
Microsoft Edge is the default browser on Windows 10 and 11. Here is how to delete browsing history on Edge:
On Windows/Mac:
- Click the three horizontal dots in the top right and go to Settings.
- Under Clear Browsing Data, click Choose what to clear.
- Check the Browsing history and change the Time range to All time.
- Click Clear now. Confirm in the popup.
On iPhone/iPad:
- In the Edge app, tap the three horizontal dots menu.
- Go to Settings > Privacy, search, and services.
- Tap Choose what to clear under Clear browsing data.
- Select the Time range as All time and check the Browsing history.
- Tap Clear now at the bottom.
This will clear all browsing history from Microsoft Edge on desktop and mobile.
Deleting Safari Browsing History on Mac and iOS
To delete your browsing history on Apple’s Safari browser:
On Mac:
- Click History> Clear History and Website Data in the Safari menu.
- Select the Time range as all History.
- Check the Browsing history and uncheck other items.
- Click Clear History and Data. Confirm in the popup.
On iPhone/iPad:
- Open the Settings app, tap Safari, and choose Clear History and Website Data.
- Select the Time range as all History and check Browsing History.
- Tap Clear History and Data at the bottom.
This will instantly wipe your Safari browsing history on Apple devices.
How to Delete Browsing History in Internet Explorer
Although Internet Explorer is being phased out, you may need to clear your browsing history on older Windows PCs. Here are the steps:
- Open Internet Explorer and click the Cog icon in the top right.
- Select Internet options from the dropdown menu.
- Under the General tab, click Delete… under Browsing history.
- Make sure the Preserve Favorites website data is unchecked.
- Click Delete to confirm clearing history and other website data.
This will permanently erase all traces of your Internet Explorer browsing activity.
Clearing Mobile Browser History from Settings
In addition to managing History within each browser app, you can also delete mobile browser history directly from device settings:
On iPhone/iPad:
- Open the Settings app and go to Safari.
- Tap on Clear History and Website Data and select All History under the time range.
- Check Browsing History and tap Clear History and Data.
On Android:
- Open Settings and go to the Google section. Tap Manage your Google Account.
- Under Data & Personalization, select Browsing Data.
- Tap History and check Browsing history.
- Tap Delete browsing data to confirm.
This will clear browsing history from all browser apps on your mobile device in one go.
Using Incognito/Private Browsing
Incognito or private browsing prevents your browser from keeping History, cookies, cache, and other activity traces. Pages you view in incognito/private mode do not show up in your History or leave other permanent traces on your system.
Here is how to enable incognito/private browsing across browsers:
- Chrome: Click three dots > New Incognito window
- Firefox: Click three lines > New Private Window
- Edge: Click three dots > New InPrivate window
- Safari: File > New Private Window
When browsing in incognito mode, your activity is not recorded locally or synced across devices. After exiting incognito, you can manually clear any residual traces, providing discreet, on-the-fly browsing privacy when needed.
Delete Browser History Using Browser Extensions and Tools
In addition to built-in History-clearing options, various browser extensions provide added privacy benefits:
- History Eraser – Automatically erases History on Chrome and Firefox regularly or on tab close.
- Clear Cache – One-click cache clearing on Chrome and Firefox.
- Cookie AutoDelete – Automatically removes cookies after each browsing session.
- Firefox Multi-Account Containers – Isolates sessions and cookies into separate containers to prevent tracking across sites.
Use these extensions cautiously, along with incognito browsing and history deletion, to cover all bases of browsing privacy.
Additional Privacy Considerations
Along with your browsing history, also consider periodically clearing out these other locally stored artifacts:
- Cookies – Clearing cookies will sign you out of websites and remove activity footprints.
- Cache – Cache stores images, files, and data from sites visited. Clearing it frees up space.
- Saved Passwords – Remove any locally saved passwords for sensitive accounts.
- Downloads -Deleting downloaded files improves privacy and storage use.
- Synced Data – Disable syncing of History, bookmarks, and other data across devices for more privacy.
Take a comprehensive approach to removing all traces of private browsing activity from your local devices and browsers.
Final Thoughts
Regularly deleting your browsing history is a simple yet highly effective online privacy practice. This guide covers the exact steps to clear your local browser history in Chrome, Firefox, Edge, Safari, and other major browsers on both desktops and phones.
Implement these deletion methods along with private browsing and anti-tracking extensions for a multilayered approach to managing your browser data. Keep your browsing activities private by routinely wiping your History across all devices and browsers.
Frequently Asked Questions
Does deleting browsing history remove Google search history?
No, clearing your browser history only deletes websites you visited locally. To delete Google search history, you must do it directly in Google Dashboard or your Google Account.
Can other users still see my browsing history if I share a computer?
Yes, deleting History only removes it from your browser profile. For privacy on shared machines, use a separate user account or guest mode.
Is it better to clear History manually or use auto-delete extensions?
Manual deletion allows you to choose exactly what History to remove, while auto-delete extensions provide convenience. Using both ensures that no traces are left behind.
Does incognito/private browsing completely prevent tracking?
No, your ISP, network, and sites can still observe incognito browsing activity. However, it prevents the local storage of History, cookies, and cache.
Should I be concerned if someone accesses my browsing history?
Yes, your browsing history contains sensitive personal information. Clearing it regularly is advisable, especially on shared computers.
Is it safe to delete my entire browsing history permanently?
Yes, there are no risks to manually deleting your entire browser history. You may lose access to some websites that use local storage, but you can re-authenticate.

Jinu Arjun