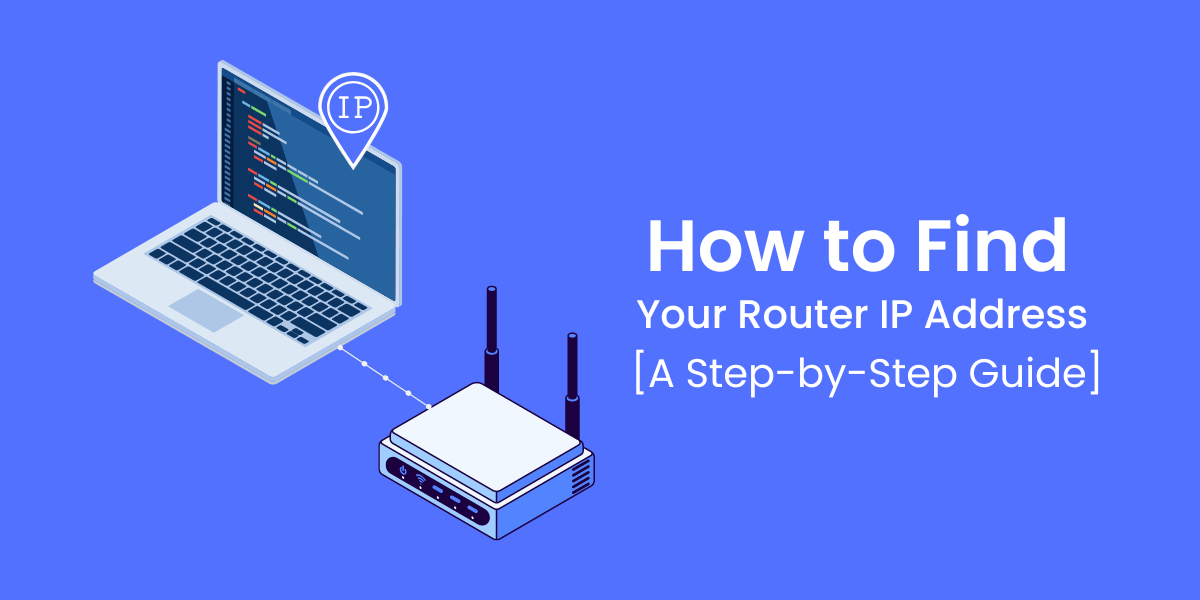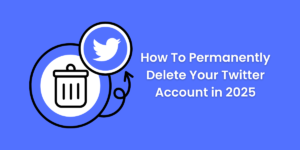Find Router IP Address in Easy Steps
Knowing how to find router IP address is useful for many reasons. The main one is that this IP address allows you to access your router’s administrative interface through a web browser.
Here, you can configure your router’s settings, port forwarding rules, parental controls, WiFi name and password, and more. Finding the router IP is also the first step in troubleshooting many network connection problems.
Routers are assigned private IP addresses, such as 192.168.1.1. This IP is separate from the public IP address assigned to your internet connection by your ISP.
In this guide, we will cover several methods for finding your router’s IP address, depending on your operating system. We will also provide tips for accessing the router admin interface and resetting the IP address if needed.
Key Takeaways:
- A router’s IP address allows you to access its administrative settings through a web browser.
- There are several methods to find the router IP address, depending on your operating system.
- The most common router IP addresses are 192.168.0.1, 192.168.1.1, 10.0.0.1 or 10.1.1.1.
- If you can’t access the router with the default IP, you can reset it to factory settings.
- Router IP addresses can also be found in router manuals, on labels attached to the router, or through router mobile apps.
Methods to Find Router IP Address
Here are the step-by-step methods for finding your router’s IP address on Windows, Mac, Linux, iOS, and Android.
On Windows 10/11
- Step 1: Click the Windows Start menu and search for “Command Prompt.”
- Step 2: Right-click on the Command Prompt app and select “Run as administrator.”
- Step 3: Type the command ipconfig and press Enter.
- Step 4: Under the “Wireless LAN Adapter WiFi” or “Ethernet Adapter Ethernet” sections, look for the “Default Gateway” entry.
- Step 5: The IP address next to this entry is your router’s IP address.
On Mac OS
- Step 1: Click on the Apple menu and select “System Preferences”.
- Step 2: Click on “Network”.
- Step 3: Select either “WiFi” or “Ethernet” depending on your connection type to the router.
- Step 4: Look for “Router” in the sidebar. The IP address next to it is your router’s address.
Alternatively, you can find the router IP address with these steps:
- Step 1: Open the Terminal app on your Mac.
- Step 2: Type the command route -n get default and press Return.
- Step 3: Look for the “gateway” entry. The IP address next to it is your router’s address.
On Linux
- Step 1: Open the Terminal app.
- Step 2: Open the Terminal app.
- Step 3: Look for the “UG” entry under the Flags column. The IP address in the Gateway column next to this entry is your router’s IP address.
On iPhone/iPad
- Step 1: Open the Settings app.
- Step 2: Tap on WiFi and select your wireless network.
- Step 3: Tap on the “i” icon next to your network name.
- Step 4: Look for the “Router” entry. The IP address next to it is your router’s address.
On Android
- Step 1: Open the Settings app.
- Step 2: Tap on WiFi and select your wireless network.
- Step 3: Tap on the gear icon next to your network name.
- Step 4: Look for the “Gateway” entry. The IP address next to it is your router’s address.
How to Access Your Router Admin Interface
Once you have found your router’s IP address, you can access its admin interface by entering it into a web browser. Here are the steps:
- Step 1: Open any web browser like Chrome, Firefox or Safari.
- Step 2: Type your router’s IP address in the address bar. For example, 192.168.0.1.
- Step 3: Press Enter to go to your router’s admin webpage.![Router admin][]
You will usually be prompted for a username and password on this page. The default credentials can typically be found in your router’s user manual. Common usernames are admin, root or leave it blank. Common default passwords are admin, password, 1234, or leave it blank.
Common Default Router IP Addresses
If you are unable to find your router’s IP address through the above methods, you can try manually entering some common default IP addresses in your browser:
- 192.168.0.1
- 192.168.1.1
- 192.168.1.254
- 10.0.0.1
- 10.1.1.1
- 10.0.1.1
These private IP ranges are designated for home routers, so they frequently use IPs in these ranges.
Reset Router to Factory IP Address
If your router has been configured with a custom IP address and you are unable to find it, you can reset the router to its factory default settings. This will restore the default IP address.
Different router makes and models have different reset procedures. Common ways to reset include:
- Press and hold the Reset button on the back of the router for 30 seconds.
- Press and hold the WPS button for 10 seconds.
- Log into the router admin interface and select Factory Reset.
- With the router unplugged, press and hold Reset, then plug in the power cord.
Refer to your router documentation for the proper reset method. After resetting, you can try accessing the standard default IP addresses again.
Where Else to Find Your Router’s IP Address
If you have tried all of the above methods and are still unable to determine your router’s IP address, here are some other places you can look:
- Check the documentation or user manual that came with your router. Most routers have a default IP printed somewhere in the manual.
- There may be a sticker on the router’s bottom or back with the default IP address printed on it.
- Log into your ISP account online and check if they have your router IP address on file.
- Download your router company’s mobile app. Many router manufacturers have apps that can detect and display your router’s IP address.
- Use an IP scanners tool like Advanced IP Scanner for Windows, Fing for mobile devices, or Angry IP Scanner for Linux. These can scan your network and find all device IP addresses.
- As a last resort, do a factory reset of your router to restore the default IP address.
Router Security Best Practices
Routers play a critical role in securing your home network and connected devices. Here are some tips on router security best practices:
- Change the default admin password: Routers come with a default password that is easily guessed. Set a new strong password.
- Update router firmware regularly: Firmware updates contain important security patches. Keep the router firmware updated.
- Disable remote admin access: Turn off remote admin access to prevent unauthorized access from the internet.
- Set up a guest network: If you allow guests on your WiFi, set up a separate guest network to keep them isolated.
- Use WPA2 encryption: At a minimum, ensure your wireless network is secured with WPA2 encryption. Avoid using WEP.
- Set up a firewall: Router firewalls add an extra layer of protection for your network. Enable the firewall if your router has one.
- Change the default SSID: Don’t broadcast your router’s make/model by using the default network name. Change it.
- Disable WPS: Wireless Protected Setup feature can be exploited. Turn off WPS if not needed.
- Port forward selectively: Only open the minimum necessary ports to reduce your attack surface. Avoid universal plug-and-play.
Following these tips will help secure your router, home network, and all of your internet-connected devices. Be sure to find your router’s IP address so you can log in and configure these security features.
Frequently Asked Questions
Why do I need to find my router’s IP address?
Knowing your router’s IP address allows you to access the admin interface in a web browser. Here, you can configure the router settings, port forwarding, parental controls, WiFi name and password, and more. It is also needed for troubleshooting many network connection issues.
What is the default IP address for most routers?
The most common default router IP addresses are 192.168.0.1, 192.168.1.1, 10.0.0.1 and 10.1.1.1. Routers typically use an IP in the private 192.168.x.x or 10.x.x.x ranges.
How do I reset my router to the factory default IP address?
You can reset a router to its factory settings by pressing the Reset button on the router, logging in and selecting Factory Reset, pressing the WPS button for 10 seconds, or pressing Reset while unplugging the router. For the proper reset method, refer to your model’s documentation.
My router uses a custom IP address. How do I find it?
If your router has a custom IP set, use an IP scanner tool to scan your network and find the router IP. You can also try logging into your ISP account online to see if they have the router IP on file. As a last resort, factory reset the router.
I reset my router but can’t access the default IP address. What should I do?
If resetting your router did not restore the default IP address, there may be an issue with your router firmware. You may need to reflash or update the firmware to restore full functionality. Check your router manufacturer’s website for firmware updates.
How do I access my router’s admin interface?
Once you have your router’s IP address, could you enter it in a web browser and hit Enter? You will be taken to the admin login page. Enter your router’s admin username and password to access the interface. Check your router documentation for default admin credentials.

Jinu Arjun