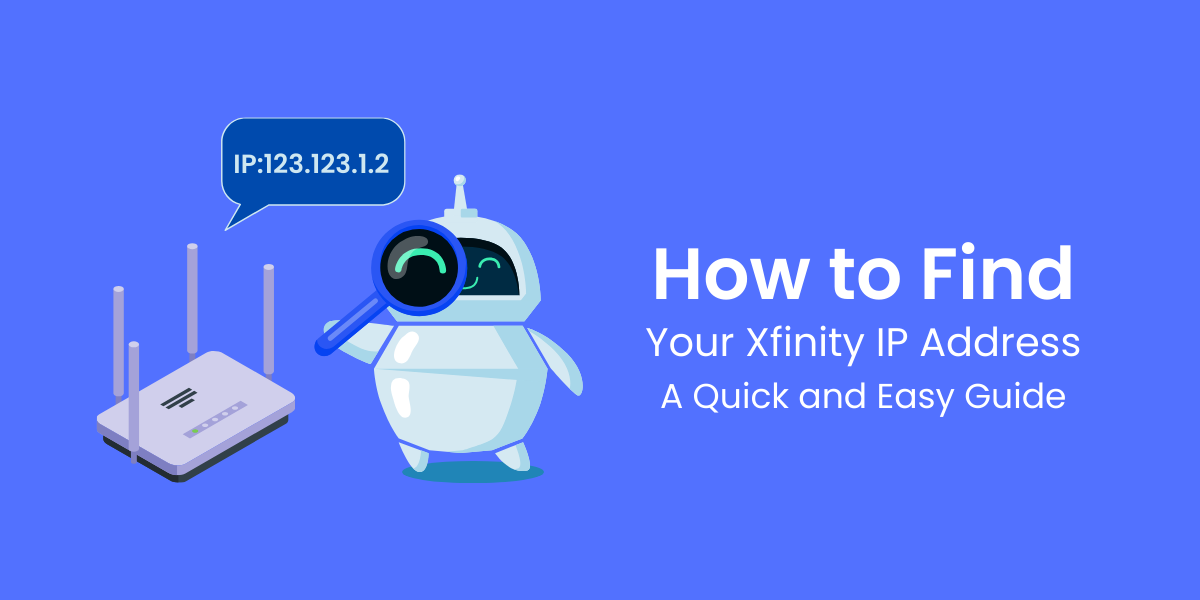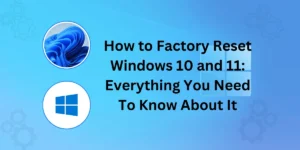Step-by-Step Guide to Finding Your Xfinity IP Address
Finding your Xfinity IP address can be very useful for a variety of reasons. Your IP address acts as the unique identifier for your device on the internet. Knowing your IP address allows you to troubleshoot connection problems, optimize gaming activities, unblock geo-restricted content, and enhance security. Fortunately, there are several easy methods to find your Xfinity IP address, both for wireless and wired connections. This comprehensive guide will walk you through the various ways to locate your public and private Xfinity IP address on different devices.Key Takeaways:
- Your Xfinity IP address acts as a unique ID for your device on the internet.
- You can find the public IP address by searching on Google, using command prompts, or third-party websites.
- To find your private IP address, you’ll need to access your router admin page or use the ipconfig command.
- Your public IP identifies you to external devices, while your private IP works within your home network.
- IP addresses can be dynamic (changing) or static (fixed). Most Xfinity plans use dynamic IP addresses.
- Knowing your IP can help with troubleshooting, gaming optimization, bypassing geo-blocks, and enhancing security.
Identifying the Two Types of IP Addresses
There are two main types of IP addresses you may come across:- Public IP Address: This unique sequence of numbers is assigned by your Internet Service Provider (e.g., Xfinity). It identifies your device to others on public networks like the internet.
- Private IP Address: This address uniquely identifies your device on your home or private network. Your router commonly assigns private IPs using DHCP.
When you browse the internet, web services see your public IP which represents your whole home network. But within your home, devices use private IPs to communicate with each other and the router.
Understanding the difference between these two IP addresses is key to finding the right one for your needs.
Finding Your Xfinity Public IP Address
Your Xfinity public IP address is assigned by Xfinity when your router connects to their network. Here are the easiest ways to find this address:Using Google Search
- Go to Google.com on any internet browser
- Type “What is my IP” into the search bar and press enter
- Google will display your public IP address at the top of the search results
This is the simplest way to find your public IP address. It works on any device connected to your Xfinity network.
Using Command Prompt
For Windows users:
- Press the Windows key + R to open the Run dialogue box
- Type cmd and press enter to open a command prompt
- At the command prompt, type ipconfig and press enter
- Under the Wireless LAN Adapter Wi-Fi section, look for “IPv4 Address”: this is your public IP
For Mac users:
- Launch the Terminal app or press Command + Spacebar and search for ‘terminal’
- At the terminal prompt, type curl icanhazip.com and press enter
- The string of numbers displayed is your public IP address
The command line methods provide your IP right in the terminal without needing an internet browser.
Using Third-Party Websites
Many websites can detect and display your public IP:
Visit any of these sites, and your IP will be shown. No login or download is required.
These sites help you find your Xfinity public IP from any device, even when not connected to your home network.
Finding Your Xfinity Private IP Address
Your router’s DHCP server assigns your private IP address to devices on your internal home network. Here’s how to find it:Accessing Your Router Admin Page
- Log into your Xfinity router admin page at http://192.168.1.1
- Enter your router admin username and password
- Go to the “Connected Devices” or “DHCP clients” page
- This will display a list of devices connected to your router
- Identify your device name in the list, and the corresponding IP address is your private IP
This method provides your exact private IP address assigned by the router.
Using the ipconfig Command
- Open the Command Prompt on Windows or Terminal on Mac
- Type ipconfig (for Windows) or ifconfig (for Mac) and press enter
- Look for the “IPv4 Address” under your connection’s adapter
- This number is your private IP address
The ipconfig output will also display your subnet mask, default gateway and DHCP server: your router’s IP address.
Checking Network Settings
You can also find your private IP address from the network settings/status page on your computer or device:- Go to Settings > Network & internet > Advanced network settings
- Click on your active connection
- The IP address shown here is your private IP
This allows you to easily find the private IP on any Xfinity device including mobiles and smart TVs.
Key Differences Between Public and Private IP Addresses
Here are some key facts about public and private Xfinity IP addresses:- Xfinity assigns public IP; your router assigns private IP.
- Public IP identifies you on the public internet, private IP works only within your home network.
- Public IPs tend to be dynamic, while private IPs remain static until changed.
- Your whole home shares one public IP, while each device gets its own private IP.
- Public IP can be used to locate your approximate location; private IP only works locally.
- Public IP allows external access to your network; private IP only enables internal communication.
In summary, the public IP represents your home network to the outside world, while private IPs work within your household to allow networked communication.
How to Know if You Have a Dynamic or Static IP
There are two methods Xfinity uses to assign public IP addresses by default:Dynamic IP
- Your public IP address changes periodically, usually daily or weekly
- IP is assigned automatically when your router re-establishes the connection
- Let Xfinity re-use limited IP addresses among customers
- Default option on most Xfinity residential plans
You can identify if you have a dynamic IP by:
- Checking your IP frequently to see if it changes
- Logging into your Xfinity account: dynamic IP is indicated
- Running the ipconfig /all command: DHCP Enabled means dynamic
A dynamic IP provides more privacy but can cause issues for hosting servers or accessing remotely.
Static IP
- Your public IP remains fixed until you manually change it
- Requires requesting a static IP specifically from Xfinity
- Comes with an extra monthly charge on top of your bill
- Useful for hosting web servers, gaming, remote access, etc.
You can confirm a static IP by:
- Logging into your Xfinity account: static IP is specifically indicated
- Checking your IP over several days: static remains unchanged
Static IPs provide more stability and access control but reduce anonymity. Most homes don’t need one.
How Your IP Address Can Be Useful
Knowing your Xfinity public and private IP address can be useful for:- Troubleshooting connectivity or speed issues: IP details help identify network problems
- Optimizing gaming activities: Tweaking gaming consoles and PCs based on your IP
- Controlling device access: Blocking or allowing devices to use the router admin console
- Remote management: Accessing your home network devices while away
- Unblocking geo-restricted content: Access streaming sites blocked in your region
- Improving security: Monitoring traffic and restricting suspicious IPs
- Running network servers: Enabling port forwarding for web servers and VPNs
- Cybersecurity awareness: Detecting potential scams, breaches or malware
In short, knowing your Xfinity IP opens up many possibilities and helps you fully utilize your home network.
Final Thoughts
Finding your Xfinity public and private IP address is simple using tools like Google, ipconfig, router admin, and third-party sites. Understanding your IP opens up many troubleshooting, security, and access benefits. Dynamic public IPs help conserve address space, while static IPs provide stability. Knowing how to find both IP types provides insight into your home network.Frequently Asked Questions
How often does your Xfinity public IP address change?
For most residential plans, Xfinity public IPs are dynamic and change frequently: sometimes daily or a few times a week. Static IPs remain fixed indefinitely until manually changed.Can someone hack you using your public IP?
It is difficult for someone to hack into your network using just the public IP unless you have ports open or vulnerable. However, they can attempt DDoS attacks or obtain your approximate location, so precautions are recommended.Why does Xfinity change your dynamic public IP?
Xfinity rotates dynamic public IPs frequently among customers since IPv4 address space is limited. This helps efficiently re-use a smaller pool of IP addresses.How do I request a static IP from Xfinity?
You can request a static IP by contacting Xfinity sales or customer support. It typically costs around $15 extra per month, but business plans often include one.Can devices have the same private IP address on my network?
No, each device on your home network must have a unique private IP assigned by DHCP. But they will all share and use the same public IP address.What is an IPv6 address?
IPv6 provides a newer, expanded IP address space. It uses a longer 128-bit address, providing 340 trillion unique IPs. Xfinity is slowly rolling out IPv6, but most plans currently still use IPv4.
Jinu Arjun
 Verified Experienced Content Writer
Verified Experienced Content Writer
Jinu Arjun is an accomplished content writer with over 8+ years of experience in the industry. She currently works as a Content Writer at EncryptInsights.com, where she specializes in crafting engaging and informative content across a wide range of verticals, including Web Security, VPN, Cyber Security, and Technology.