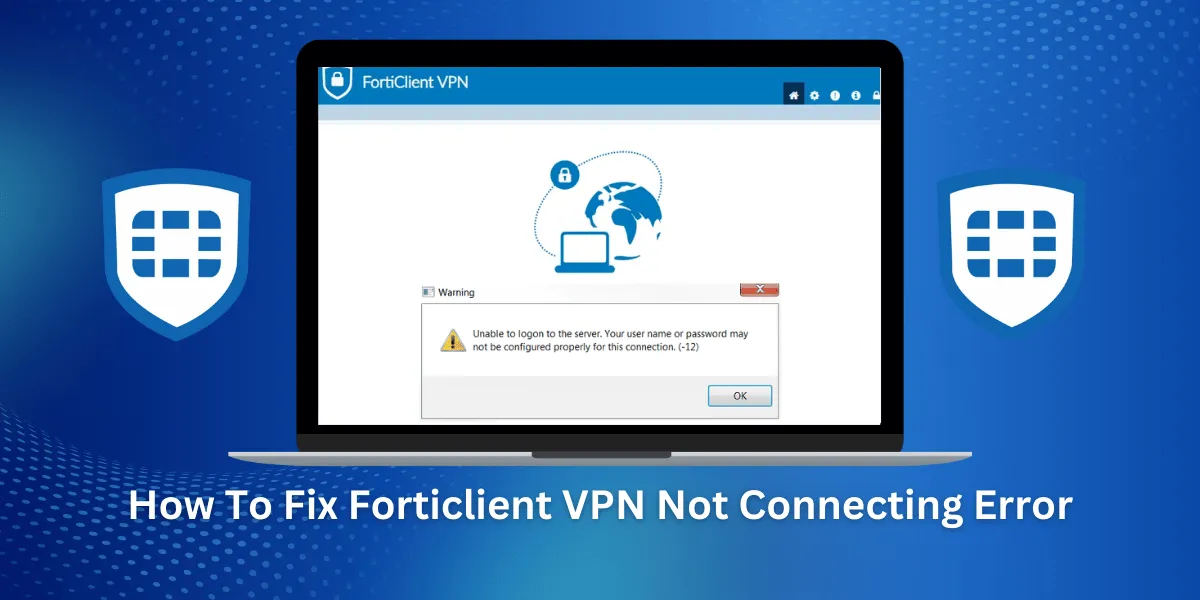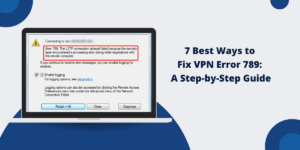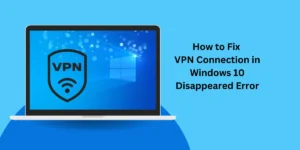What is Forticlient?
Are you having trouble connecting to a VPN using Forticlient? A Forticlient VPN not connecting error can be frustrating.
Forticlient is a VPN client for PCs developed by Fortinet that allows you to connect to a corporate or private VPN network securely over the internet. It uses popular VPN protocols like IPSec, SSL, and L2TP/IPSec to establish an encrypted tunnel for data transmission.
Some common Forticlient VPN errors you may encounter include:
- Unable to connect or connect timeout error
- No network access after connecting
- Error 628 or Error 789 unable to reach the VPN server
- Authentication failed or incorrect credentials error.
- SSL handshake failed or TLS error
These errors usually occur due to problems such as incorrect VPN configuration, firewall or antivirus blocking, network issues, VPN server problems, or Windows service failures.
Key Takeaways
- Forticlient VPN errors, such as being unable to connect or having no network access, often occur due to firewall, antivirus software, VPN settings, Windows services issues, or network problems.
- Check Forticlient and Windows firewall, antivirus, or security software to ensure a VPN connection is allowed. Temporarily disable blocking apps.
- Verify that VPN settings such as server address, port number, and authentication method match what your VPN admin has provided.
- Flushing DNS cache, renewing IP, and resetting network adapters can resolve many connectivity issues.
- To fix VPN problems, Restarting the Forticlient VPN service, verifying the status of Windows services, and reinstalling Forticlient may be necessary.
Check Forticlient and Windows Firewall Settings
One of the most common reasons for Forticlient VPN’s unable to connect or authenticate error is that the firewall is blocking it.
Follow the below steps to ensure the Forticlient VPN connection is not being blocked:
Verify Forticlient Firewall Settings
- Open the Forticlient interface and go to Remote Access > Configure VPN.
- Click ‘Manage VPNs’ and edit the VPN connection having problems.
- Go to the ‘Security’ tab and verify that the Firewall setting is not set to ‘Block’ or ‘Auto.’ Set it to ‘Connect’ to allow VPN traffic.
- Check that FortiTelemetry, Registration, and Updater services are enabled and running in Forticlient.
Check Windows Firewall Settings
- Open Windows Firewall settings and go to Allowed Apps.
- Check if Forticlient is present in the apps list and if access is set to Private/Public.
- If not added, click ‘Change settings’ and then ‘Allow another app’ to add Forticlient and allow network access.
Temporarily Disable Third-party Firewalls
Other security software, such as antivirus, firewalls, and web filtering tools, installed on your PC can also block Forticlient VPN access.
Try temporarily disabling them and then connect the VPN to isolate the issue:
- Disable firewalls like ZoneAlarm, Comodo, and Privatefirewall temporarily.
- Whitelist Forticlient if your firewall allows application control.
- Disable ‘Web Filtering‘ or ‘Network Traffic Filtering‘ options in antivirus if present.
- Turn off ransomware protection, network monitoring, and firewall options in security tools.
Re-enable security services after testing to avoid leaving your PC vulnerable. If the VPN connects after you disable some software, you need to configure it to allow Forticlient access.
Verify VPN Connection Settings
Incorrect VPN settings configured in Forticlient can also lead to various connectivity issues or authentication failures.
Follow the below steps to verify VPN settings:
- Open the Forticlient VPN interface and edit your VPN connection. Go to the ‘Remote Gateway‘ tab.
- Verify that Server IP/FQDN and Port match with details provided by your VPN administrator.
- Check if the ‘Authentication‘ method selected matches what’s configured on the VPN server, such as a Certificate, Password, etc.
- For SSL VPN, validate the ‘Server Certificate‘ details match with your VPN endpoint certificate.
- In Routed VPN mode, ensure the Local Address & Network Subnets match the corporate VPN subnet.
- Go to the ‘VPN Settings‘ tab and verify options like Protocol, Require certificate, etc., are correctly set.
- For IPSec VPN, match Phase1/Phase2 Proposal settings with server VPN policy settings if needed.
Rectify any incorrect settings as per the VPN server details provided to you. Re-test connection after correcting settings.
Verify User Credentials
Authentication failures with the error ‘username/password incorrect’ is another common issue with Forticlient VPN.
To fix credentials-related problems:
- Reset your VPN password if you have forgotten or have expired credentials.
- Ensure the username entered in Forticlient matches your corporate username, domain, etc.
- If using the RADIUS server for authentication, verify username format is correct in Forticlient.
- For certificate-based authentication, ensure the correct VPN certificate is selected in Forticlient.
- Import missing VPN certificate if needed. Revert any incorrect changes made to credential fields.
- Confirm your account is allowed VPN access and not blocked by admin.
After verifying the username and password, try connecting to see if authentication works correctly.
Restart Forticlient VPN Service
If Forticlient VPN is unable to establish a connection or shows a ‘null’ status, restarting Forticlient service might help.
Follow the below sequence to restart Forticlient:
- First, stop the FortiSVC and FortiProxy services in Windows Services.
- Next, right-click the Forticlient tray icon and click ‘Quit‘ to exit the application.
- Now launch the Services window, locate the Forticlient VPN agent service, and restart it.
- Start FortiProxy and FortiSVC services again.
- Finally, launch Forticlient again and retry the VPN connection.
Restarting Forticlient forces it to re-initiate VPN negotiation, which often resolves many stale connection issues.
Verify Windows Services Dependencies
For the VPN connection to work properly, some key Windows services need to be running, such as PolicyAgent, IKEEXT, and RasMan.
To check services status:
- Open the Windows Services window and look for the following services: IPsec Policy Agent, IKE and AuthIP IPsec Keying Modules, and Remote Access Connection Manager.
- Start them if any service is stopped or disabled. Set the startup type to ‘Automatic‘ or ‘Automatic Delayed Start‘.
- If services fail to start, check for dependency errors and enable required services, such as remote procedure calls (RPC).
Also, verify if the NLA service is disabled, as it can cause VPN connectivity failures.
Re-connect Forticlient VPN once you have enabled the necessary Windows services.
Update Forticlient to Latest Version
An outdated Forticlient version can also be a reason for VPN problems after Windows or VPN server software updates.
- Go to the About page in Forticlient to check the currently installed version.
- Visit the Fortinet website to get the latest Forticlient download.
- Back up VPN settings before uninstalling the old version.
- Install the latest Forticlient and import the old VPN configuration.
An Updated Forticlient version may have bug fixes or changes needed to work with the VPN server after upgrades. Trying the latest version often resolves unexplained VPN failures.
Uninstall/Reinstall Forticlient
If Forticlient VPN shows stuck ‘Initializing’ status or fails to launch with various errors, you may need to reinstall it.
Follow the below sequence to uninstall correctly and reinstall Forticlient:
- First, remove existing Forticlient VPN networks and settings.
- Backup registration details like activation code if needed.
- Use Control Panel > Programs > Uninstall to remove Forticlient.
- Restart your PC after the uninstall completes.
- Download the latest Forticlient installer and run it to deploy a fresh installation.
- Re-configure VPN connections and settings again.
Reinstalling Forticlient will reset all components and often resolves many persistent errors caused by corrupt installation or files.
How to Fix Code 10 Error for Forticlient VPN Adapter
You may encounter a Code 10 error for the Forticlient VPN adapter in Device Manager, causing connectivity failures.
To troubleshoot this:
- Open Device Manager and expand the ‘Network Adapters‘ section.
- Locate the Forticlient VPN adapter showing the Code 10 error indication.
- Right-click the adapter and select ‘Uninstall device.’
- Also, uninstall any unknown VPN adapters shown.
- Restart your PC, and Windows will automatically reinstall the needed drivers.
Code 10 errors usually occur due to misconfigured or corrupt VPN driver files. Uninstalling and reinstalling adapters often resolve this issue.
Flush DNS Cache and Renew IP Address
Network connectivity issues like DNS failures or IP conflicts can also manifest as Forticlient VPN problems.
Try the below steps to rule out network issues:
Flush DNS Cache
- Open Command Prompt as admin and run the ‘ipconfig /flushdns‘ command.
- This will flush existing DNS entries and fetch new DNS records.
Renew IP Address
- In the Command Prompt, run ‘ipconfig /release‘ and then ‘ipconfig /renew.’
- This will force a refresh of the DHCP IP address and DNS servers.
Reset Network Adapters
- Go to Device Manager and right-click your Network adapters one by one.
- Select the ‘Disable‘ option to disable them temporarily.
- Now right-click again and enable adapters to restart them.
After resetting the DNS cache, IP address, and network adapters, check if VPN connectivity improves.
Allow VPN Traffic in Antivirus, Firewall Software
Third-party antivirus, firewall, and security tools can sometimes block VPN connection or cause authentication failures.
You need to configure them to allow Forticlient VPN traffic:
Windows Defender Firewall
- Open Windows Defender Firewall and go to the Allowed Apps section.
- Ensure Forticlient is added and allowed on Private/Public networks.
Malwarebytes
- Open Malwarebytes and go to Settings > Components.
- Disable the ‘Block Anonymous VPN Connections‘ option under VPN.
Avast Antivirus
- Go to Settings > General > Network.
- In Shield Exceptions, add an exception for the Forticlient process.
AVG Antivirus
- Go to Options > Advanced Settings > Network.
- In Firewall Exceptions, enable an exception for Forticlient.
Comodo Firewall
- Open Comodo Firewall and go to Application Rules.
- Create an Allow rule for the Forticlient executable path to allow its network access.
Refer to respective software docs to correctly configure exceptions for Forticlient VPN.
Change the VPN Connection Protocol
Some corporate VPN deployments may have issues with certain protocols like IPSec or SSL VPN.
Try changing the VPN connection protocol in Forticlient to resolve issues:
- Open VPN properties and go to the ‘Remote Gateway‘ tab.
- Under VPN Settings, change the protocol option.
- Change from SSL VPN to IPSec or L2TP if facing SSL issues.
- Switch from default IPSec to SSL or TLS if dealing with IPSec errors.
Use the most stable protocol suggested by your network admin to ensure reliable connectivity.
Update VPN Server Software/Firmware
VPN connection or authentication failures may also occur if VPN server software has bugs or incompatibilities with Forticlient.
- Check with your VPN administrator if the server VPN software is up to date.
- Update and patch the VPN server application or firmware to the latest stable version.
- Fortinet also provides FortiGuard service to update FortiGate VPN devices.
- Keeping server VPN software updated will resolve issues due to bugs or protocol changes.
After server-side VPN software is updated, retry the connection from Forticlient to see if the problem is resolved.
Clear SSL VPN Browser Cache
For SSL VPN connections, cached cookies or browsing data can sometimes cause SSL handshake failures.
To resolve this:
- Close all browser windows before launching Forticlient.
- In Chrome/Firefox, clear cookies and site data from the beginning of time.
- Alternatively, launch the Forticlient incognito window for VPN to avoid using cached data.
- Also, disable any browser VPN extensions that may conflict.
Clearing browser cache forces new SSL VPN handshake eliminating stale data or cookie issues.
Verify No SSL Inspection Interference
Enterprises often use SSL inspection on network firewalls for security, but this can interfere with the Forticlient SSL VPN handshake.
- Check with the network/security team if SSL inspection is enabled on firewalls.
- Add an exception for Forticlient VPN server IP to bypass SSL inspection if possible.
- Try connecting from a different network or home WiFi to isolate the issue.
- As an alternative, use the IPSec VPN protocol instead of SSL to avoid conflicts.
SSL inspection breaks server certificate validation, causing SSL VPN connectivity failures.
Contact the VPN Server Administrator
If none of the above troubleshooting steps resolve your Forticlient VPN issues, contact your VPN server administrator for further investigation.
Provide details like exact VPN error message, troubleshooting steps tried along with relevant Forticlient logs.
Some common checks VPN administrator may perform:
- Verify VPN licenses are available and not exceeded on the server.
- Confirm VPN user account and policy are active for your PC/user.
- Check for server-side VPN software issues, downtime, or maintenance.
- Review security policies blocking VPN traffic on network firewalls.
- Capture packet logs to analyze VPN negotiation failures.
Your VPN admin has additional tools to diagnose server-side problems and implement fixes, allowing you to connect successfully.
Common Forticlient VPN Errors and Fixes
Here are some additional tips to resolve specific FortiClient VPN errors you may encounter:
Error 628 – No Response from Server
- Ensure correct VPN server IP/FQDN and port are entered in Forticlient VPN settings.
- Ping server IP to verify connectivity to VPN endpoint. Check for firewall-blocking traffic.
- Confirm VPN server is up and running. Contact the VPN admin if the server is unreachable.
Error 720 – Cannot Connect to Server.
- Verify server address matches exactly with what the admin provided. Correct if typed incorrectly.
- For SSL connect errors, ensure you are using FQDN and not just the IP address.
- Try flushing DNS or change DNS servers to 8.8.8.8 and 8.8.4.4 temporarily.
Error 789 – Connection was Terminated Locally
- Go to the About page and check if the VPN adapter driver is up to date. If necessary, update Forticlient.
- Try restarting the FortiGate VPN device or server services.
Error 809 – All Authentication Methods Failed
- Verify the correct username and password entered in Forticlient. Reset account password if needed.
- For certificate auth, check the correct VPN certificate selected in Forticlient.
- Contact the VPN admin to confirm account access and the authentication method enabled.
Error 812 – No Traffic Detected from Remote Peer
- Check VPN idle timeout settings on FortiGate. Increase the timeout period if needed.
- Configure keep alive ping so VPN won’t disconnect due to inactivity.
Error 825 – Unable to Establish IPsec SA
- Check VPN idle timeout settings on FortiGate. Increase the timeout period if needed.
- Configure keep alive ping so VPN won’t disconnect due to inactivity.
SSL Error – Handshake Failed, TLS Error
- Renew the IP and flush the DNS cache on your PC. Disable any other VPN adapters.
- Clear browser cache/cookies before launching Forticlient.
- Disable SSL inspection on the firewall if possible. Verify no conflict with proxy settings.
The computer Freezes when Connecting the VPN.
- Try updating network adapter drivers on your PC to the latest version.
- Change Power Management settings to disable power saving for network adapters.
- Set the DNS server to 8.8.8.8 and 8.8.4.4 temporarily to resolve any DNS issues.
Final Thoughts
Forticlient VPN errors can arise for various reasons, such as incorrect configuration, firewall blocking, network problems, and software conflicts.
By methodically verifying Forticlient VPN settings, firewall rules, Windows services status, and protocol and reinstalling the latest Forticlient version, you can troubleshoot and fix many common VPN problems.
If needed, check server-side issues with the help of your VPN administrator. Changing VPN protocols, updating firmware/software, and correcting policies can resolve stubborn VPN connectivity or authentication failures.
Following the step-by-step troubleshooting guide outlined here, you can quickly isolate the root cause and fix Forticlient VPN not connecting or other errors to restore secure remote access.
Frequently Asked Questions (FAQs) on Troubleshooting Forticlient VPN
What is the Forticlient VPN?
The Forticlient VPN is a virtual private network (VPN) client software developed by Fortinet to securely connect remote users to corporate networks. It is commonly used by organizations to provide secure remote access to employees.
Why is the Forticlient VPN not connecting?
There can be several reasons why the Forticlient VPN is not connecting, such as incorrect login credentials, outdated software, network connectivity issues, or conflicts with other VPN/security software installed on the device.
How can I troubleshoot a Forticlient VPN connection issue?
To troubleshoot a Forticlient VPN connection issue, you can try restarting the client software, checking your login credentials, ensuring the VPN server is accessible, updating the Forticlient software, and disabling any conflicting security or VPN applications on your device.
What are the common error messages associated with Forticlient VPN connection problems?
Common error messages include “Unable to connect to VPN server,” “Authentication failed,” “VPN connection timed out,” and “VPN client not responding.”
How do I update the Forticlient VPN software?
To update the Forticlient VPN software, you can typically check for updates within the client application, or download the latest version from the Fortinet website and install it on your device.
Can I use the Forticlient VPN on multiple devices?
Yes, the Forticlient VPN can be installed and used on multiple devices, such as laptops, desktops, and mobile devices, provided you have the necessary user credentials and permissions.

Jinu Arjun