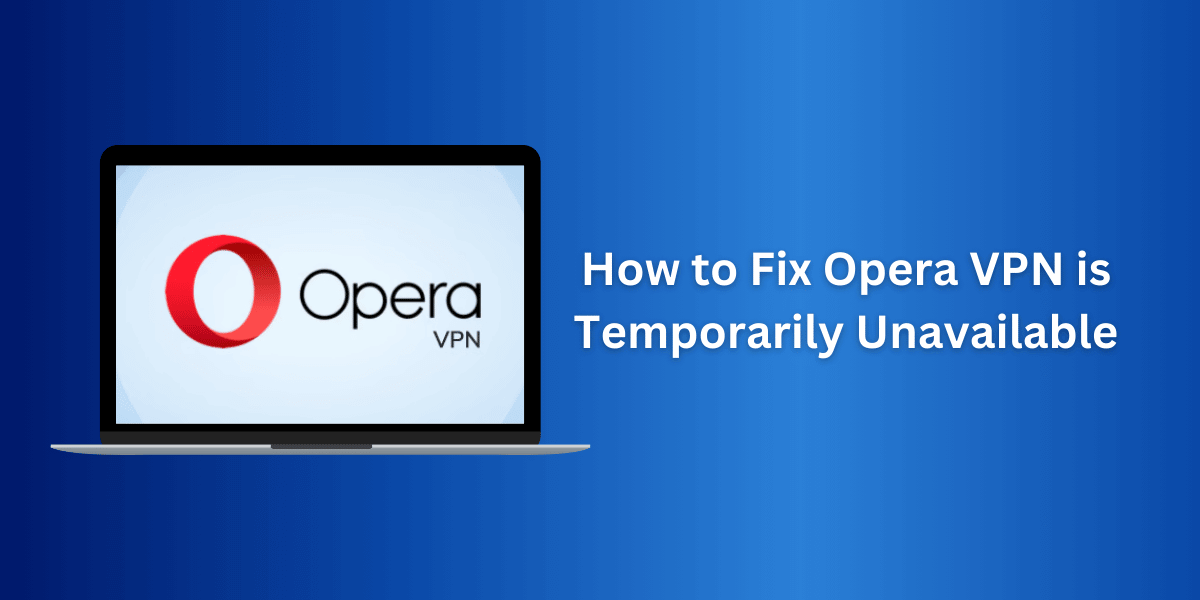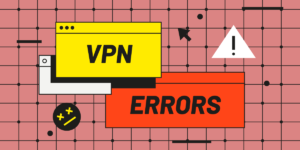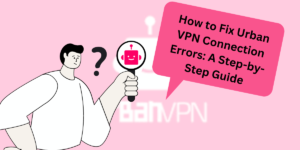A Step-by-Step Guide to Fix Opera VPN is Temporarily Unavailable
Opera web browser has a built-in free VPN service called Opera VPN that lets you browse anonymously and access blocked content. It encrypts your internet connection and masks your IP address by routing your traffic through remote VPN servers, providing online privacy and security. However, many Opera users encounter the message “Opera VPN is temporarily unavailable” when trying to use the VPN and cannot connect to it successfully.
This frustrating error prevents you from accessing the VPN and blocks you from using its core features, such as encrypted browsing, hiding IP addresses, circumventing censorship or geo-restrictions, and protecting your online activity from spying eyes.
In this detailed guide, we will explore the various reasons why you’re getting the “Opera VPN is temporarily unavailable” error and show you proven solutions to troubleshoot and fix this issue step-by-step. We will cover fixes for both the Opera desktop browser used on Windows and Mac machines and the Opera Android and Opera Mini mobile browsers.
Whether the VPN is not connecting due to network problems, software bugs, server errors, usage limits, or other reasons, this guide will help you identify the specific cause and apply the appropriate solution to get your Opera VPN working again quickly. Let’s get started!
Key Takeaways
- The “Opera VPN is temporarily unavailable” error typically occurs when a connection is broken, a server is down, software bugs are present, or restricted networks are used.
- On the Opera desktop browser, you can try changing the VPN server location, reinstalling/updating Opera, clearing caches, allowing Opera VPN in a firewall or antivirus, using a different network, and checking the VPN status page to fix the issue.
- Solutions for Opera Android and Opera Mini mobile browsers include changing the VPN server, reinstalling Opera, checking for a VPN ban, using mobile data instead of WiFi, and disabling battery optimization.
- As a free VPN service, Opera VPN has capacity and usage limitations, which can also cause temporary unavailability errors when the VPN servers are overloaded.
Reasons Why Opera VPN Becomes Temporarily Unavailable
Before we jump into fixes, it’s important to understand the common reasons why you may be getting the “Opera VPN is temporarily unavailable” error when trying to connect to the browser’s built-in VPN:
- Connection Issues
- VPN Server Errors
- Software Bugs
- Usage Limits
- Restricted Networks
- Incorrect Settings
- Antivirus/Firewall Blocking
Connection Issues
Problems with your local network connection, WiFi issues, or ISP throttling can prevent Opera VPN from connecting successfully. For mobile users, weak cellular signals can also cause connectivity problems.
VPN Server Errors
Technical issues or maintenance downtime on Opera’s VPN servers may also lead to temporary unavailability errors.
Software Bugs
Glitches in the Opera browser app or VPN client can sometimes break the VPN connection and cause this error.
Usage Limits
Opera VPN is free but has bandwidth and usage restrictions. Heavy usage can overload VPN servers, temporarily making them unavailable.
Restricted Networks
Public WiFi hotspots, schools, colleges, and workplaces often block VPN access, which causes this error when you try using Opera VPN on such networks.
Incorrect Settings
Wrong VPN configurations, security settings, or browser permissions may prevent Opera VPN from functioning correctly.
Antivirus/Firewall Blocking
Some third-party antivirus, firewall, or security tools can block VPN connections and make Opera VPN unavailable.
Now that we know what’s causing the problem let’s look at the step-by-step solutions to fix the “Opera VPN is temporarily unavailable” error on both desktop and mobile.
6 Easy Steps to Fix “Opera VPN is Temporarily Unavailable” Error on the Desktop
If you are using the Opera desktop browser on a Windows PC or Mac and facing issues connecting to the built-in VPN, try these troubleshooting steps:
- Change the VPN Server Location
- Reinstall or Update Opera Browser
- Clear Cache and Browser Data
- Allow Opera VPN in Firewall & Antivirus
- Use a Different Internet Network
- Check the Opera VPN, Status Page
Change the VPN Server Location
Opera VPN lets you choose from 5 server locations: the Americas, Europe, Asia, the Middle East, and Africa. Try switching to a less overloaded server location.
- Click the Opera VPN icon > Location > Select a new server location like Europe or Asia.
- The VPN may start working immediately on a new server. If not, also restart the browser.
Reinstall or Update Opera Browser
Corrupted VPN files or an outdated browser can cause Opera VPN problems. To fix it, update to the newest version or reinstall Opera.
- Click Help > Check for Updates to update Opera to the latest version.
- If that doesn’t help, uninstall Opera fully from your system and do a fresh reinstall.
Clear Cache and Browser Data
Large amounts of cached data can disrupt the VPN functionality. Clearing it fixes issues.
- Click Opera Menu > Settings > Privacy & Security > Clear Browsing Data.
- Check all boxes and click the Clear Data button to delete caches, cookies, etc.
Allow Opera VPN in Firewall & Antivirus
Third-party firewalls or antivirus programs can block Opera VPN and cause a temporarily unavailable error.
- Create exceptions for Opera browser and Opera VPN in your firewall and antivirus apps.
- Disable the firewall and antivirus temporarily and check if the VPN works. If yes, you need to allow Opera VPN.
Use a Different Internet Network
Connect your computer to another WiFi network or use mobile hotspots to determine if your existing network is the issue.
- The VPN may work properly when you switch networks. If yes, the problem lies with the restrictions or throttling of the previous network.
Check the Opera VPN, Status Page
Opera maintains a VPN status page that shows current VPN uptime and any ongoing service issues.
- Visit opera.com/vpn and check if there are any VPN server incidents reported that match your region and timing.
- If yes, the outage is from Opera’s side, and you have to wait until it is resolved.
Step-by-Step Guide to Fix “Opera VPN is Temporarily Unavailable” on Android & iOS
Opera VPN problems on the Opera Android browser and Opera Mini mobile browser can also be debugged and resolved using these troubleshooting methods:
- Change the VPN Server Location
- Reinstall the Opera App
- Check for VPN Ban
- Use Mobile Data Instead of WiFi
- Disable Battery Optimization
- Restart Your Phone
Change the VPN Server Location
Just like the desktop browser, you can pick a different VPN server location inside the Opera Android app.
- Open Opera > Tap the VPN icon > Location > Select another location.
- If one server is down, switching to another may fix the VPN issue.
Reinstall the Opera App
An outdated app or corrupted VPN files could be preventing Opera VPN from connecting. Reinstalling the app fixes such issues.
- Uninstall Opera from your Android device.
- Download the latest version of Opera from the Play Store and reinstall it.
Check for VPN Ban
Some networks permanently ban VPN usage, which can cause a temporary unavailability message.
- Connect your Android phone to another WiFi or cellular data network.
- If the VPN starts working, your existing network is blocking VPN access.
Use Mobile Data Instead of WiFi
Public WiFi hotspots often restrict VPN access. If you get a VPN error on public hotspots, switch to mobile data instead of WiFi.
- Turn off WiFi and enable mobile data on your phone.
- Open Opera and try using the VPN. It should connect via mobile data.
Disable Battery Optimization
Android battery-saver features can stop Opera VPN from running in the background.
- Go to Settings > Apps > Opera > Battery > Toggle off Battery optimization.
- This prevents Android from restricting Opera VPN due to battery saving.
Restart Your Phone
A simple device restart clears up temporary glitches that could be preventing Opera VPN from working.
- Power off your Android phone completely.
- Wait for a minute and power it back on.
- Open Opera and check if the VPN works now.
Why Does Opera VPN Have Temporary Unavailability?
Before we wrap up, it’s also important to understand why Opera VPN suffers from periodic temporary unavailability issues:
- It’s a Free Service: Opera VPN is a free add-on to the Opera browser, so it cannot provide 100% uptime.
- Overloaded Servers: Too many users on the same VPN server can overwhelm it and cause downtime.
- Limited Resources: Opera VPN cannot match paid VPNs in server capacity and network infrastructure since it is free.
- Maintenance Downtime: Regular server maintenance and updates also require Opera VPN servers to be offline temporarily.
- Banned by Networks: Many corporate offices, schools, and public WiFi networks deliberately block Opera VPN to prevent access to restricted content. When connected to such networks, Opera VPN shows as unavailable.
- Bugs and Glitches: As with any software, the Opera VPN client and servers are prone to technical bugs and issues that can interrupt service.
So, in essence, the “Opera VPN is temporarily unavailable” error is bound to occur once in a while due to the limitations of a free VPN service. But this does not make Opera VPN useless: it still works flawlessly for most users the majority of the time. Only during peak usage hours or when specific networks block VPN access may you face temporary unavailability.
How to Prevent Opera VPN Errors in the Future
While temporary disruption is unavoidable with free VPNs, you can still take some measures to minimize Opera VPN problems in the future:
- Avoid using restricted networks that actively block VPNs, like public WiFi hotspots.
- Disable Opera VPN when accessing streaming sites or other bandwidth-heavy services to reduce load.
- Set Opera VPN to activate only when accessing banned sites to conserve VPN resources.
- Don’t use Opera VPN 24/7 continuously, as it may trigger usage limits.
- Update the Opera browser frequently to get the latest Opera VPN client fixes.
- Try connecting at off-peak hours when VPN servers are less crowded.
What are the Alternative VPN Options
When Opera VPN is down and inaccessible, you can also consider using third-party VPN services as an alternative:
- Free VPNs: Some free options like ProtonVPN, Windscribe, and Hide.me have better uptime than Opera VPN.
- Paid VPNs: For maximum speed and reliability, use premium VPN services like ExpressVPN, NordVPN, Surfshark, etc.
- Chrome VPN Extensions: Lots of Chrome web store VPN extensions also let you access restricted websites easily.
- VPN Router Apps: Apps like VPN Master provide free proxy support to bypass blocked sites and services.
Final Thoughts
To summarize, “Opera VPN is temporarily unavailable” is a common error faced by Opera browser users that prevents them from connecting to the built-in free VPN. It is usually caused by overloaded servers, network restrictions, software glitches, or usage limits.
To resolve this issue on both the desktop and mobile versions of the Opera web browser, we have covered a variety of troubleshooting tips, such as changing server location, reinstalling Opera, allowing VPN access in firewalls, switching networks, disabling battery optimization, and more.
While Opera VPN may have periodic downtime due to its free nature, you can minimize disruption by using it judiciously, updating Opera regularly, and keeping alternative VPN services handy for uninterrupted and secure web browsing.
Frequently Asked Questions
Why is my Opera VPN not working?
Opera VPN may stop working due to overloaded servers, network restrictions, software bugs, or usage limits. Changing server location, reinstalling Opera, switching networks, or using a different VPN often fixes this.
How do I troubleshoot Opera VPN problems?
Troubleshoot Opera VPN by changing server location, clearing caches, allowing VPN access in security apps, using different networks, disabling battery optimization, and checking the Opera VPN status page.
What are some alternatives to Opera VPN?
Good alternatives to Opera VPN include free VPNs like ProtonVPN, Windscribe, and Hide.me, as well as paid options like ExpressVPN, NordVPN, and Surfshark, which offer better reliability.
Does Opera VPN work in China?
Opera VPN may not reliably work in China as the Great Firewall actively blocks many VPN servers. A dedicated China VPN is better for accessing banned apps and sites.
Is Opera VPN safe and secure to use?
Opera VPN offers standard security from leaks and spies. But paid VPNs offer greater encryption, more server locations and more reliable protection.
Why does Opera VPN consume so much data?
Opera VPN reroutes all device traffic through the VPN tunnel, which significantly increases data usage, especially on mobile networks. Limit browsing or disable Opera VPN to reduce data consumption.
Can I get Opera VPN on Chrome or Firefox browsers?
No, Opera VPN only works on the native Opera Browser. But you can install free VPN extensions on Chrome or Firefox to get similar functionality.

Jinu Arjun