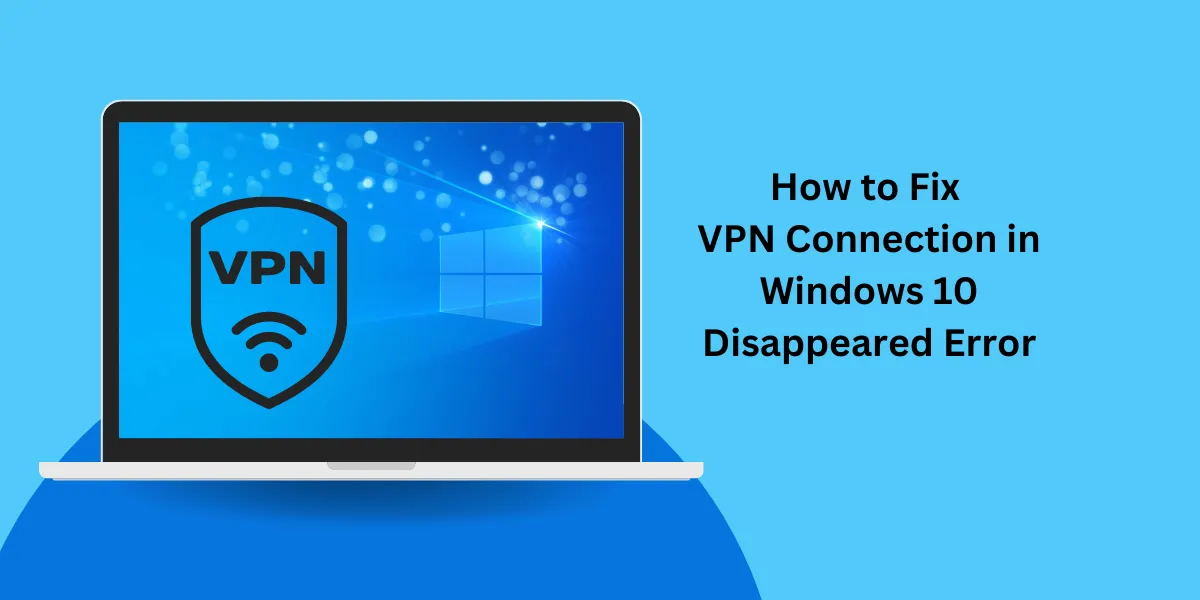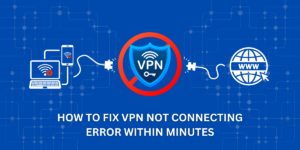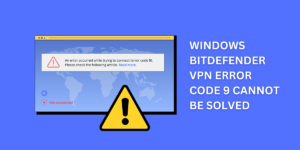Steps to Fix VPN Connection in Windows 10 Disappeared Error
Using a VPN or Virtual Private Network allows you to browse the web anonymously and access restricted content by routing your connection through a remote server. It encrypts your internet traffic to keep your online activities private. However, VPN connections can sometimes disappear or fail to connect in Windows 10 due to various reasons. This comprehensive guide will help you troubleshoot and fix the VPN connection disappeared error on Windows 10. We will cover different methods for resolving the problem and restoring your VPN functionality.
Key Takeaways
- VPN connections may fail to connect or disappear in Windows 10 due to incorrect settings, compatibility issues, network problems, or software conflicts.
- You can troubleshoot the error by changing VPN protocols, reinstalling VPN software, checking network adapters, disabling IPv6, updating network drivers, and tweaking the registry.
- Resetting Network Settings to default and uninstalling VPN software can help eliminate software conflicts causing the VPN error.
- For hardware or ISP-related issues, use the Network Troubleshooter, reset the TCP/IP stack, renew your IP address, or contact your ISP.
What Causes VPN Connections to Disappear in Windows 10?
There are various potential reasons why your VPN suddenly stops working, and the connection disappears in Windows 10:
- Incorrect VPN Configuration: Wrong VPN protocols, encryption settings, proxy setup, and firewall rules can break the VPN connectivity.
- VPN Software Issues: Outdated VPN apps, corrupt software installation, and conflicts with other programs can lead to malfunctioning VPN.
- Network Problems: A firewall blocking VPN traffic, incorrect network settings, and IPv6 issues can all cause connection dropouts.
- Driver Problems: Outdated, buggy, or incompatible network adapter drivers may need to establish VPN tunnels.
- Hardware or ISP Issues: Faulty routers, network outages, restricted ports, and ISP throttling can all disrupt VPN connections.
A Step-by-Step Guide to Fix VPN Connection in Windows 10 Disappeared Error
So let’s look at the step-by-step solutions to resolve VPN not connecting or disappearing in Windows 10:
- Change VPN Protocol
- Uninstall and Reinstall VPN Software
- Reset Network Settings
- Update Network Adapter Drivers
- Disable IPv6
- Renew IP Address
- Flush DNS
- Reset TCP/IP Stack
- Use Network Troubleshooter
- Tweak VPN Reconnection Settings
- Uninstall Antivirus or Firewall Software
- Check VPN Log Files
- Allow VPN in the Firewall
- Update Network Driver from Manufacturer
- Change Internet Connection
- Reset Home Router
- Check ISP for VPN Blocking
- Assign Static IP Address
- Connect via Alternative Port
- Use Third-party Diagnostic Tools
Change VPN Protocol
One common cause of VPN issues is incompatibility with the selected VPN protocol. Try changing to a different protocol to see if it fixes the VPN connection problem:
- Launch Settings > Network & Internet > VPN on your Windows 10 PC.
- Click on the VPN connection and choose Properties from the top pane.
- Under the Security tab, change the VPN Type to alternate protocols like PPTP, L2TP/IPSec, SSTP, IKEv2, etc.
- Click OK to save changes and reconnect the VPN to check if the connection holds up now.
Uninstall and Reinstall VPN Software
Corrupted or outdated VPN client software can also lead to disappearing VPN issues in Windows 10. Uninstalling and reinstalling the VPN app can resolve such software conflicts:
- Open Settings > Apps > Apps & features and find the VPN software.
- Click on it and choose Uninstall to remove the VPN client completely.
- Restart your PC and visit the VPN provider’s website to download the latest version of their Windows software.
- Run the installer and follow the prompts to reinstall the VPN app freshly. Retry is connecting.
Reset Network Settings
Resetting all network components to their default factory settings can help eliminate any problematic custom changes causing VPN dropout:
- Go to Settings > Network & Internet > Status > Network reset.
- Click the Reset Now button in the Reset network box.
- Wait for the process to complete. It will revert network settings, reconnect WiFi, and restart services.
- Try connecting to the VPN once your network components have been reset.
Update Network Adapter Drivers
Outdated or buggy network adapter drivers can lead to failure in establishing VPN connections as well. Updating them to the latest stable version can resolve VPN issues:
- Right-click the Start menu and select Device Manager.
- Expand the Network adapters category and right-click your WiFi/LAN adapter.
- Choose Update driver > Search automatically for updated driver software.
- Follow the prompts and let Windows install the latest driver for your network adapter.
- Once updated, restart your PC and try reconnecting the VPN.
Disable IPv6
In some cases, IPv6 settings can conflict and break VPN connectivity in Windows 10. As a workaround, you can try disabling IPv6 to restore the VPN function:
- Launch Control Panel > Network and Sharing Center > Change adapter settings.
- Right-click the network adapter you use and select Properties.
- Uncheck the Internet Protocol Version 6 (TCP/IPv6) option to disable it.
- Click OK > Close and reconnect the VPN to see if it works now.
Renew IP Address
If your PC has acquired an invalid IP address, it can also lead to sudden VPN disconnections. Renewing the IP lease may help:
- Open Command Prompt as admin and run the commands:
ipconfig /release
ipconfig /renew
- This will force your PC to grab a fresh IP address. Reconnect the VPN to check connectivity.
Flush DNS
A corrupted DNS cache can prevent successful VPN connections. Flushing the DNS resolver cache fixes such issues:
- Launch Command Prompt as administrator.
- Type the command ipconfig /flushdns and press Enter. This will flush the DNS resolver cache.
- Retry connecting to the VPN. DNS flush should resolve connection problems.
Reset TCP/IP Stack
Resetting the TCP/IP stack will clear out any erroneous network protocol settings causing VPN failure:
- Go to Command Prompt with admin privilege and enter the commands:
netsh int ip reset
netsh winsock reset
- Restart your computer. This will reset TCP/IP and Winsock components to default settings.
- Try reconnecting the VPN. The stack reset may resolve VPN connection issues.
Use Network Troubleshooter
Windows includes an automated Network Troubleshooter that can detect and fix common network problems:
- Go to Settings > Update & Security > Troubleshoot.
- Under Find and fix other problems, select Internet Connections > Run the troubleshooter.
- The Network Troubleshooter will analyze your network settings and attempt to resolve any errors.
- Once done, retry connecting to the VPN to check if the issues are fixed.
Tweak VPN Reconnection Settings
You can configure your VPN to reconnect when the connection drops out to restore connectivity automatically:
- Access Settings > Network & Internet > VPN > Properties of the problematic VPN.
- Under the General tab, enable Automatically use this as the default connection.
- Check the option Connect automatically and set the Redial attempts to 5-10 retries.
- Click OK to save changes. This will make the VPN reconnect automatically.
Uninstall Antivirus or Firewall Software
Third-party antivirus, firewall, or network filtering tools can sometimes block VPN traffic, causing disconnections. Uninstalling such software as a test can help narrow down the issue:
- Go to Settings > Apps > Apps & features and locate the security software.
- Select it, click Uninstall, and confirm the removal of the antivirus/firewall app.
- Reboot your PC and try reconnecting the VPN without the security software running.
- If VPN connectivity is restored, contact the software vendor about the proper configuration to allow VPN access.
Check VPN Log Files
VPN clients generate log files containing helpful diagnostic information about connection failures and errors. Consulting them may reveal the root cause:
- Browse to the VPN software installation directory, usually C:\Program Files\VPN Software\
- Locate the log file named debug.log, event logs, VPN logs, etc., and open it in a text editor.
- Analyze the last runtime errors, warnings, or failure messages related to the VPN outage.
- Troubleshoot the specific issue indicated in the logs, such as protocol mismatch, routing problems, dialing errors etc.
Allow VPN in the Firewall
Windows Firewall can potentially block the VPN client from making outbound connections, causing the disappearance of the VPN:
- Go to Windows Security > Firewall & network protection.
- Click Allow an app through the firewall and select Change settings.
- Under Allowed apps, check if the VPN software is listed. If not, click Add another app to add it.
- Ensure the VPN is allowed access through private, public, and domain networks.
- Try reconnecting the VPN. Allowing it in the firewall may resolve connection issues.
Update Network Driver from Manufacturer
If updating network adapter drivers from Windows Update does not help, try installing directly from the manufacturer’s website:
- Identify your network adapter model (e.g., Realtek, Broadcom, Intel, etc.).
- Visit the manufacturer’s website and search for the latest drivers for your adapter model.
- Download and install the drivers. Restart your PC after installing.
- Check if the VPN connection works properly now with the newest driver installed directly from the vendor.
Change Internet Connection
As a test, try switching to a different internet source, like a mobile hotspot, to eliminate issues from your regular ISP connection:
- Connect your smartphone to the PC via WiFi hotspot or USB tethering.
- Disconnect any LAN cables or turn off the WiFi on the computer.
- Try connecting the VPN using the mobile data connection only.
- If the VPN connects properly now, there could be problems with port blocking or restrictions from your ISP causing the issue.
Reset Home Router
Issues with home router settings like port blocking, firewall rules, and DHCP errors can break VPN connectivity:
- Log into your WiFi router admin interface and reset the router to factory settings. This will clear any misconfiguration.
- Set up your home network from scratch again and reconnect devices.
- Try using the VPN once the router reset is complete. A fresh home network may resolve VPN problems.
Check ISP for VPN Blocking
Some ISPs actively block VPN traffic due to regional restrictions. Contact your ISP support to check:
- Contact your internet service provider’s customer support by phone or chat.
- Inquire if they intentionally restrict or throttle VPN connections.
- Ask them to whitelist your account if the VPN is being blocked by their network policies.
- If your ISP confirms blocking VPNs, you may have to switch providers to resolve the issue.
Assign Static IP Address
Using a dynamic IP that changes frequently can cause the VPN to fail to connect. Assigning a static IP to your PC may help:
- Go to Network settings > Change adapter options > Properties of your active network connection.
- Select Internet Protocol Version 4 (TCP/IPv4) and click Properties.
- Choose Use the following IP address and enter a static IP that’s outside your router’s DHCP pool.
- Specify the subnet mask, default gateway, and DNS server addresses.
- Click OK and reconnect the VPN using the static IP. This should prevent random disconnections.
Connect via Alternative Port
If the default VPN ports are blocked along your network path, try using an alternate connecting port:
- Access your VPN software’s Settings > Advanced options and check the connection port it uses (usually UDP 1194).
- Change it to connect via another available open port like TCP 443, 80, or 53 instead.
- Click Apply > Connect and see if you can connect on the alternative port now.
- If it works, the regular VPN ports are likely blocked somewhere between your PC and server.
Use Third-party Diagnostic Tools
Advanced network diagnostic tools like NetSpot or PingPlotter can help pinpoint connectivity or latency issues causing VPN dropouts:
- Download and install one of the network analysis tools on your affected Windows PC.
- Configure it to monitor the connection to your VPN server IP address.
- Check the logs and graphs to see if there are high latencies, packet losses, or routing problems.
- It can narrow down whether the issue is on your PC, local network, or ISP side.
- Rectify the problematic link indicated by the tool to resolve VPN disconnects.
Final Thoughts
In conclusion, if your VPN connection in Windows 10 suddenly disappears, there are several troubleshooting steps you can take to resolve the issue. First, check your VPN provider’s settings and ensure your account is active. Next, try restarting your device and reconnecting to the VPN.
If the problem persists, you may need to update your VPN client, check for Windows updates, or reset your network settings. By following these steps, you can quickly restore your VPN connection and regain secure access to your online resources. Remember to keep your VPN software up-to-date to prevent future connection problems.
Frequently Asked Questions (FAQs)
Why does my VPN keep disconnecting in Windows 10?
This can happen due to incorrect VPN configuration, software conflicts, driver issues, network problems, or firewall interference. Troubleshooting the specific cause, as covered in this guide, should help fix VPN disconnections.
How do I troubleshoot when my VPN is not working in Windows?
Check error logs, change protocols, update network drivers, flush DNS, renew IP, allow VPN in firewall, reset network components, and tweak connection settings to troubleshoot VPN problems on Windows.
Why does my VPN say, “Can’t connect to this network” in Windows?
Invalid encryption settings, incorrect credentials, software conflicts, network problems, or firewall blocks can give the “can’t connect to network” error for VPN in Windows. Rectifying the specific cause will resolve this VPN connection issue.
How do I fix VPN failed error 800 on Windows 10?
Error 800 indicates that the VPN service failed to establish the connection. To potentially fix VPN error 800, disable IPv6, change protocols, renew IP, update network drivers, reset TCP/IP stack, or reinstall VPN software.
Why is my VPN disconnecting every few minutes?
Frequent short VPN disconnections could be due to WiFi interference, signal strength issues, firewall interference, software conflicts, or problems with ISP throttling VPN usage. Switching the connection source or ISP may help.
How do I fix error 789 when connecting a VPN in Windows?
VPN error 789 means the connection attempt timed out. This can happen due to network congestion, firewall blocks, server-side issues, or problems with your ISP. Contacting VPN provider support should help troubleshoot error 789.
What does VPN error 809 mean, and how do I fix it?
Error 809 indicates VPN authentication failure, usually due to incorrect login credentials. To resolve this authentication error, double-check your username/password, reimport your VPN profile, or contact your provider.

Jinu Arjun