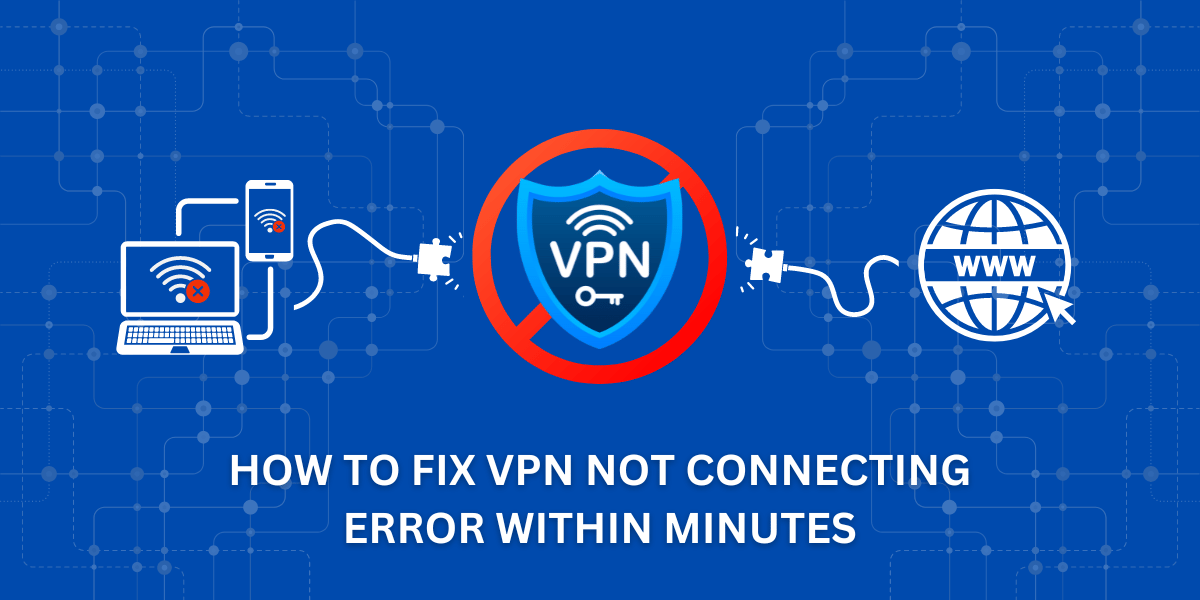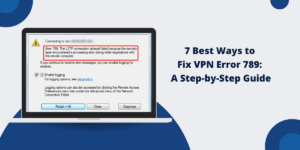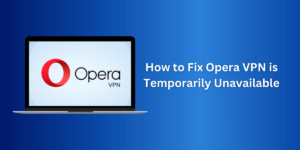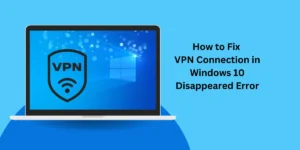VPN Not Connecting Error: A Quick Fix for Window, Mac, iOS & Android
A VPN allows you to encrypt your internet traffic and route it through a private server, hiding your IP address and location. This prevents your ISP or network from tracking your online activities and allows access to geo-restricted content. However, when you encounter a VPN Not Connecting Error, you lose these crucial security and privacy benefits.
Some common VPN errors include having no internet access while connected, slow speeds, apps crashing, or just getting stuck trying to establish a connection. Troubleshooting a VPN connection depends on identifying the specific issue and systematically working through the possible causes.
Knowing the most common VPN problems will help you diagnose the issue. Then, follow the step-by-step instructions to get your VPN working properly again within minutes.
Key Takeaways
- VPN connection issues are often due to incorrect VPN configurations, software conflicts, or network problems.
- Checking your VPN app settings, resetting your network devices, and troubleshooting your internet connection are the first steps to try.
- Reinstalling your VPN app, switching protocols, or changing servers can resolve software-specific problems.
- VPNs may fail to connect due to antivirus software, firewalls, DNS leaks, or IP address conflicts, which need to be properly configured.
- Switching VPN apps or providers is an option if you can’t fix connection issues with your current service.
Why Your VPN Isn’t Connecting: Top Causes
There are a variety of factors that can disrupt a VPN connection. Here are some of the most common reasons your VPN keeps failing to connect and how to identify them:
- VPN app issues: If your VPN connects but is slow or keeps disconnecting, there may be software conflicts, bugs, or configuration problems. Reinstalling the app or resetting settings will often help.
- Incorrect protocol or server: Using the wrong protocol, like TCP vs UDP, or connecting to a server that’s overloaded or too far away results in failed connections.
- ISP blocking: Some restrictive networks deliberately block VPN traffic. This requires connecting to obfuscated or dedicated IP servers to bypass VPN blocks.
- Antivirus software: Security software like antivirus or firewalls can interfere with VPN apps. You’ll need to reconfigure them to allow VPN access.
- DNS leaks: Using the default ISP DNS servers can expose your traffic and prevent a successful VPN connection.
- IP address conflicts: Unique IP address errors prevent the VPN from connecting until you renew your network or VPN IP address.
- Network issues: Any problems with your internet connectivity, routers, or network devices make a stable VPN connection impossible.
Troubleshooting VPN Not Connecting on Windows
If your VPN isn’t working properly on a Windows PC, work through these steps:
- Check the VPN app and reboot the devices
- Run the Network Troubleshooter
- Reset TCP/IP and flush DNS
- Check antivirus and firewall settings
- Reinstall or update the VPN app
- Forget the VPN connection
- Renew your IP address
- Enable obfuscated servers
1. Check the VPN app and reboot the devices
First, ensure the VPN app is running and connected. Reboot your PC and router to refresh all network connections. This resolves any software crashes or conflicts.
2. Run the Network Troubleshooter
Search for “troubleshooting” in the Windows search bar. Select “Internet Connections” then “Run the troubleshooter” and follow the prompts. This automates the process of diagnosing connectivity issues.
3. Reset TCP/IP and flush DNS
Open Command Prompt as administrator and run the following commands one by one:
netsh int ip reset
ipconfig /flushdns
This resets TCP/IP settings and clears out any corrupted DNS cache issues.
4. Check antivirus and firewall settings
Add exceptions for your VPN app in Windows Security settings and any third-party antivirus. Disable “Block connections without VPN” options that interfere with the VPN.
5. Reinstall or update the VPN app
Uninstall and reinstall the latest version of the VPN app from the official website. Also, make sure to download and install any new device drivers.
6. Forget the VPN connection
Open VPN connections, right-click on the VPN entry and select Forget. Then, recreate the VPN connection with the correct protocol and server.
7. Renew your IP address
Release and renew your network IP address by running these commands in Command Prompt:
ipconfig /release
ipconfig /renew
This fixes any IP conflicts stopping the VPN connection.
8. Enable obfuscated servers
If your ISP is actively blocking VPNs, connect to an obfuscated or dedicated IP server on ports 443 or 80 to avoid blocks.
Following these steps will help identify and fix any software, network, or configuration issues preventing your VPN from connecting on Windows.
How to Fix VPN Connections on Mac
Mac users can follow these troubleshooting steps for VPN problems:
- Check for VPN app issues
- Run a network diagnostics
- Clear DNS cache
- Check firewall and security software
- Reinstall the VPN app
- Switch protocols or servers
- Renew the DHCP lease
- Use obfuscated servers
VPN Slows My Internet
Your internet performance tanks significantly when connected to the VPN.
How to Fix It:
- Select VPN protocol settings optimized for speed, like OpenVPN with TCP or IKEv2/IPsec.
- Connect to a VPN server location that is nearby to reduce latency.
- Limit bandwidth-intensive apps like YouTube from running in the background when on VPN.
- Adjust the VPN encryption level to find the right balance of speed and security for your needs.
- Try clearing the app cache and data as a temporary fix if the VPN is slowing specific apps only.
1. Check for VPN app issues
Make sure your VPN app is running and connected to a server. Otherwise, you can access the internet. If the app is unresponsive, restart your Mac and router.
2. Run a network diagnostics
Go to System Preferences > Network > Assist Me to run diagnostics and check for problems. Follow any prompts to fix identified issues.
3. Clear DNS cache
Open Terminal and run this command to flush any corrupted DNS data:
Reset TCP/IP and flush DNS
4. Check firewall and security software
Make sure your Mac firewall, any antivirus, or Netfilter tools allow full access to your VPN app without blocking the connection.
5. Reinstall the VPN app
Drag the VPN app to the Trash. Download the latest version from the provider’s website and reinstall. Then, reset the app’s permissions and configurations.
6. Switch protocols or servers
If one protocol is being blocked, changing to OpenVPN UDP or TCP may resolve issues. Connect to another server location for improved performance.
7. Renew the DHCP lease
Release and renew your IP address in Terminal:
sudo ipconfig set en0 DHCP
sudo ipconfig set en0 DHCP
This fixes IP conflicts and stops VPN access.
8. Use obfuscated servers
If your network blocks VPNs, use obfuscated servers on ports 443 or 80 to disguise the traffic as HTTPS or HTTP.
With consistent troubleshooting, you can resolve most VPN problems on Mac OS by following these steps.
Troubleshooting Android and iOS VPN Issues
Mobile VPN issues can be tricky, but these tips will help:
- Reboot and check connections: Restart your phone and connect to a different WiFi network or cellular data to isolate any network problems.
- Clear app data and cache: In phone settings, clear data and cache for the VPN app are used to reset configurations that cause conflicts: Disable battery optimization for the VPN app.
- Check security apps: Ensure any mobile antivirus or firewall isn’t blocking the VPN app. Add exceptions if needed.
- Update iOS or Android OS: Install available operating system and firmware updates, which may resolve VPN bugs.
- Reinstall the VPN app: Delete and reinstall the VPN app from the app store. Sign back in and reconfigure the protocol and server.
- Try a different server: Connecting to a different VPN server location can help establish a connection if one area is overloaded.
- Reset network settings: On iOS, go to Settings > General > Reset > Reset Network Settings to refresh network configurations preventing VPN access.
- Use cellular data: If issues only occur on certain WiFi networks, cellular data is likely to provide a stable VPN connection instead.
Advanced VPN Troubleshooting Issues and Solutions
For tricky VPN connection problems, try these advanced fixes:
- Antivirus interfering: Add exceptions for your VPN app. If issues continue, temporarily disable your antivirus to connect the VPN and troubleshoot conflicts.
- DNS leaks: Use encrypted DNS servers on your device, like Cloudflare (1.1.1.1) or NextDNS, which are VPN-friendly. Or use the VPN provider’s custom DNS.
- Reinstall network drivers: Outdated network adapter drivers can disrupt VPN connections. Download the latest drivers directly from your device manufacturer.
- Change VPN apps: If no fixes work for your current VPN provider, try signing up for a different paid or free VPN service and installing their app to test connectivity.
- Flush TCP/IP stack: TCP/IP conflicts can prevent VPN access. Run this in Command Prompt to reset the stack:
netsh int ip reset c:\resetlog.txt
- Reset network settings: On Windows, open Control Panel > Network and Sharing Center > Change Adapter Settings. Right-click your network and choose Properties > Configure > Alternate Configuration > User Defined with a blank value to reset.
- Remove VPN browser extensions: Some VPN extensions, like Hola VPN, can throttle traffic and disrupt connections. Fully remove unwanted extensions from your browser.
- Update routers and modems: Check for firmware updates for your network router, modem, and access points, and install the latest versions. Keeping network hardware updated improves connectivity.
- Change protocols: Switch between protocols like OpenVPN UDP vs TCP or IKEv2 to find one that establishes a stable connection.
- Contact ISP support: If you experience frequent disconnections, contact your ISP to check for problems with the lines and equipment. They can monitor and improve network stability.
- Outbound port blocking: If your network restricts outbound ports, set your VPN to use port 443 or 80, which are usually open, or request that certain ports be unblocked.
- Split tunneling: Route only VPN traffic through the encrypted tunnel while allowing other traffic direct access. This prevents bandwidth conflicts.
When to Switch VPN Providers
If you’ve tried all troubleshooting steps and fixes but the VPN still won’t connect reliably, switching providers may be your best option:
- Incompatible network: Some VPNs won’t work on restrictive networks. Choose a top-rated VPN like ExpressVPN that offers obfuscation and works in China, Iran, etc.
- Congested servers: Underpowered VPNs can have slow servers that are unable to handle demand. Switch to a top VPN with an extensive server network, like NordVPN.
- Software conflicts: Certain VPNs may not work well with your device’s operating system. Try a few different apps to find one that works smoothly.
- No dedicated apps: The provider may lack native apps, which are easier to set up than manual configurations. Look for VPNs with apps for all platforms.
- No live chat support: It is crucial to Be able to access support easily when troubleshooting. Use VPNs that offer 24/7 live chat, like Private Internet Access.
- Extra privacy: Some VPNs offer better privacy options if you need ultra-secure options like multi-hop connections, Tor over VPN, or obfuscated servers.
Final Thoughts
This comprehensive guide covers the most common VPN connection issues and how to troubleshoot them quickly. Reasons your VPN may not connect include incorrect app settings, software conflicts, network problems, ISP blocking, antivirus interference, DNS leaks, and IP address conflicts.
Follow the step-by-step instructions to fix VPN problems on Windows, Mac, iOS, and Android by rebooting devices, reinstalling the VPN app, changing protocols and servers, renewing IP addresses, and configuring antivirus and firewalls. For tricky issues, try advanced solutions like updating network drivers, using obfuscated servers, and contacting your ISP.
If problems persist, switching VPN providers may be needed. With the right troubleshooting approach, you can get a stubborn VPN up and running again within minutes.
Frequently Asked Questions (FAQs)
Why does my VPN say connected, but there is no internet access?
This usually occurs due to incorrect VPN app settings. To resolve conflicts preventing web access, try restarting your device, reinstalling the VPN app, changing protocols, or using different VPN servers.
Why is my VPN connection so slow?
Congested servers, incorrect protocols, WiFi interference, ISP throttling, or VPN app settings can slow your VPN speeds. Connect to different servers, enable obfuscation, switch protocols, or contact your VPN provider for help optimizing speeds.
Why does my VPN keep disconnecting?
Frequent VPN disconnections are typically caused by software bugs, network instability, protocol conflicts, or weak wireless signals. Troubleshoot your internet connection and reinstall the VPN app. If problems continue, switch servers or protocols.
Why won’t my VPN connect even though other devices can?
Specific device configuration issues, such as VPN app settings, blocked ports and protocols, OS conflicts, or missing admin rights, will prevent VPN access. Check settings and troubleshoot device-specific problems.
Why does my VPN work on WiFi but not cellular data?
Cellular carriers often block or throttle VPN usage, which causes connections to fail. Connect using obfuscated servers or a dedicated IP address. WiFi typically has no restrictions.
How do I know if my ISP is blocking my VPN?
Signs of VPN blocking include failed connections, being able to connect only via obfuscated servers, or geo-restricted sites detecting your actual location. Contact your ISP, but switching VPN providers is the best solution.
Should I use a free or paid VPN service?
Paid VPNs like ExpressVPN and NordVPN are far more reliable and offer faster speeds, more server locations, and extra security features. Free VPNs have bandwidth limits, log your traffic, and cannot be trusted to protect your privacy.

Jinu Arjun