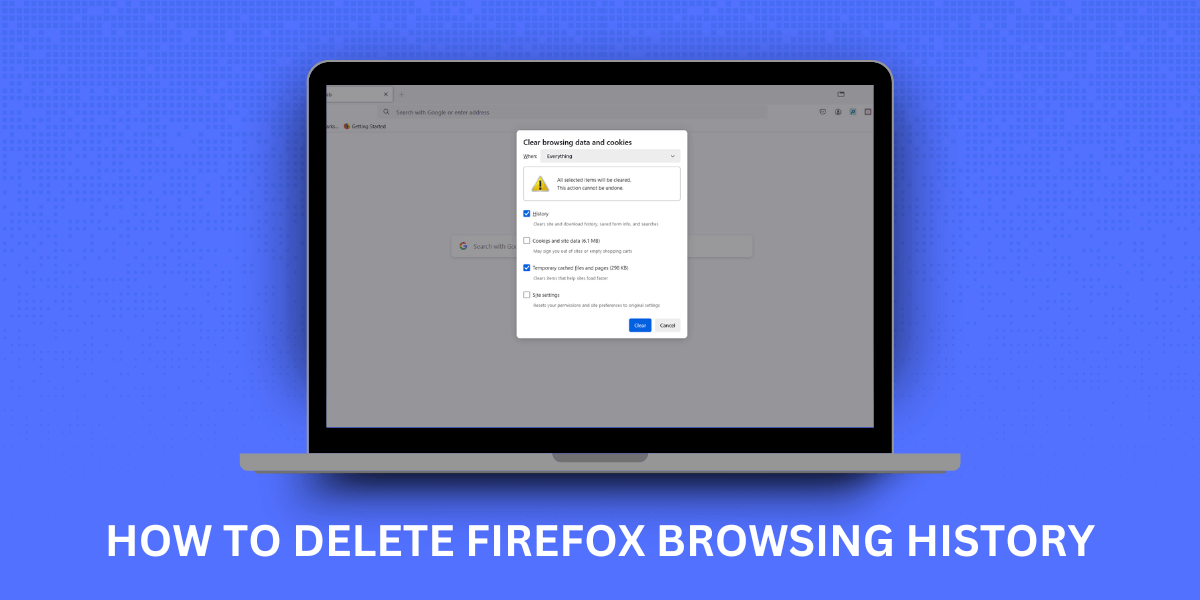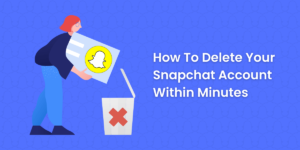Easy Steps to Clear Your Firefox Browsing History
Mozilla Firefox is one of the most popular web browsers available today. It offers user customization, add-ons, and robust privacy controls. One of those privacy features is the ability to delete Firefox browsing history.
Firefox, by default, saves information about sites you visit, including web page titles, URLs, and dates accessed. It stores this history data to enable useful functions like autocomplete for addresses and form data retention. However, from a privacy standpoint, you should remove your Firefox history intermittently or on a regular basis.
In this comprehensive guide, we will cover how to delete Firefox browsing history using simple built-in settings. You can clear your history in a few ways – for a timeframe like the last hour or all of History. We will also look at deleting specific sites, downloads, cookies, and other items.
Key Takeaways:
- Firefox saves your browsing history by default, which can be deleted in a few easy steps.
- You can delete your Firefox history for a specific period or all at once.
- Firefox has different history items that can be cleared, like cookies, cache, active logins, and more.
- The History panel in Firefox provides options to remove individual sites or links.
- Firefox browsing history is tied to your device and profile, so deleting it on one won’t impact others.
Steps to Delete Browsing History in Firefox
Follow these steps to delete browsing history in Firefox using the settings provided:
Delete History for Some Time
- Open the Firefox browser on your desktop or laptop. Click on the “History” menu option at the top.
- Select “Clear Recent History” from the History section.
- On the Clear Recent History window, use the Time range to select a duration like “Last Hour” or “Everything.”
- Check the box for “Browsing & Download History”.
- Click on “Clear Now” to delete Firefox history for the chosen period.
Delete All History
- Access your Firefox History panel using the menu or Ctrl+H shortcut.
- At the top right corner, click the “Clear All History” option.
- On the pop-up box, pick the time range as “Everything” to remove all History.
- Select all items or check “Browsing & Download History”.
- Click “Clear Now” to permanently erase your Firefox history.
Remove Individual Sites from History
- Open your browsing history using Ctrl+H or the History menu.
- On the left panel, click the down arrow next to a site/page to expand.
- Right-click on an individual page title > Remove from History.
- To delete a whole site, right-click domain name > Forget About This Site.
How to Delete Specific History Items
In addition to your web browsing history, Firefox keeps track of other items like cookies, cache, and downloads. Here is how to remove them:
- Cookies – Expand the History panel > Clear Recent History > Cookies
- Cache – Expand the History panel > Clear Recent History > Cache
- Active Logins – Expand the History panel > Clear Recent History > Active Logins
- Downloads – Ctrl+J to open Library window > Right-click item > Remove From History
Privacy & Security Settings in Firefox
Firefox offers additional options to enhance your privacy and security as you browse online:
- Enable tracking protection to prevent sites from following your digital footprint.
- Block third-party cookies to stop advertisers from collecting data on your browsing habits.
- Use the Forget button to erase cookies and History for a site instantly.
- Toggle on the Delete browsing data on the exit setting to erase History after each Firefox session.
- Manage saved passwords, auto-fill data, and site permissions from the Privacy & Security menu.
- Use Firefox Monitor to check if your info was compromised in online data breaches.
- Install privacy add-ons like DuckDuckGo, Privacy Badger, and Facebook Container for extra protection.
Final Words
It is important to keep your Firefox browsing history and online activity private. This guide provides step-by-step instructions for deleting your Firefox history in full or selectively removing parts of it. You can also take advantage of built-in privacy settings for enhanced security.
Remember that removing your Firefox history is only applicable to that specific browser on that device. For comprehensive protection, make sure to clear your History across all browsers and computers. Use the above tips to routinely erase your Firefox history and maintain better privacy while surfing the web.
FAQs About Deleting Firefox History
Does deleting Firefox history delete bookmarks?
No, the browser bookmarks and favorites are stored separately. Clearing your Firefox history will not affect saved bookmarks.
Where does Firefox store browsing history?
Firefox history is stored locally on your device, organized by date and domain name. The files are saved in the Firefox profile folder located in the AppData directory.
Is deleted History recovered?
No, Firefox does not store archived or backup versions of your browsing history. Once deleted, the History cannot be recovered.
Does uninstalling Firefox delete History?
Usually not. You have to manually clear Firefox history before uninstalling the browser for it to be deleted. An uninstall will remove the program files.
How do I delete Firefox history on all devices?
Firefox data is saved locally on each computer or device. You have to clear the History separately on each system. It does not sync across linked devices.
How to completely delete the Firefox browser?
To entirely delete Firefox for a clean slate, first manually remove all browsing data. Then, uninstall the program through the Control Panel. Lastly, delete the Firefox program folder and user profile directory.
How to find and delete old Firefox files?
To access your AppData folders, go to Local or Roaming > Mozilla > Firefox > Profiles to find old profile folders. Delete them to remove associated Firefox history and data.

Jinu Arjun