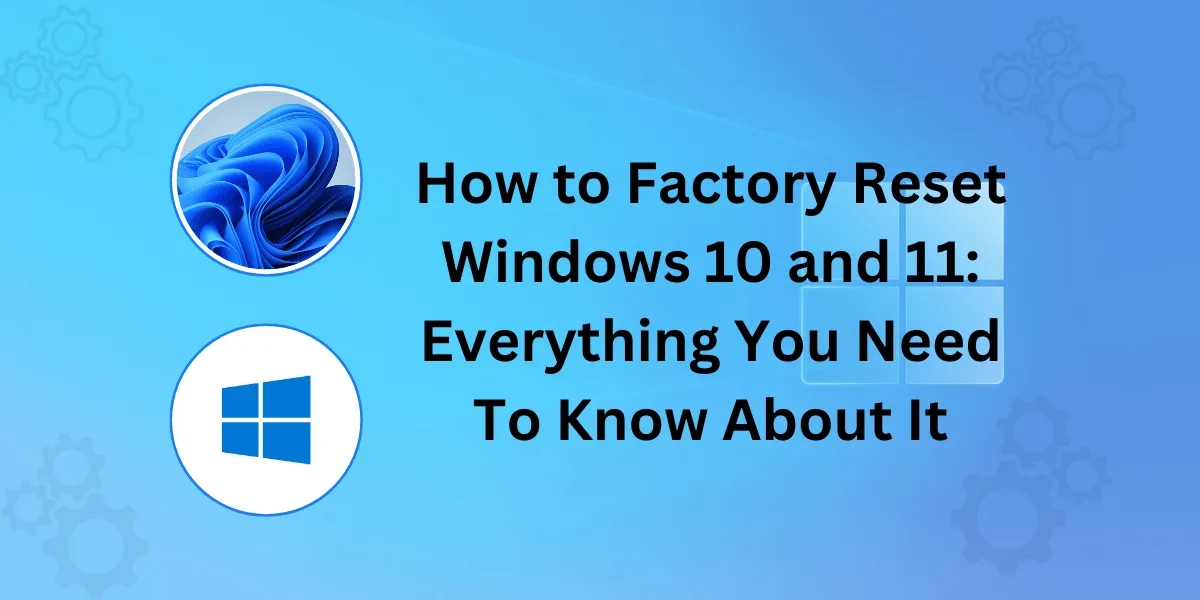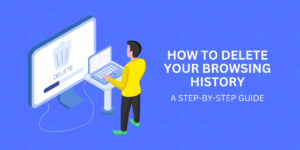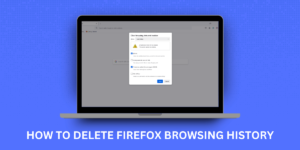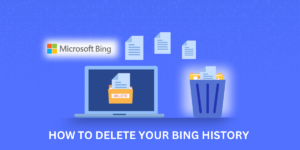Step-by-Step Guide to Factory Reset Windows 10 & 11
Experiencing issues with your Windows 10 or Windows 11 device? Knowing how to factory reset Windows 10 and 11 can be a game-changer when it comes to troubleshooting and restoring your PC to its original state. Whether you’re dealing with persistent software problems, malware infections, or simply want to start fresh, the factory reset process can help you get your computer back on track.
In this comprehensive guide, we’ll walk you through the step-by-step instructions on how to factory reset Windows 10 and 11, ensuring a smooth and efficient process from start to finish.
Key Takeaways
- Factory resetting erases all data and resets Windows to default settings. Back up important files first.
- There are several ways to factory reset Windows 10/11 including using the Settings app, Recovery options, or installation media.
- Resetting removes all applications, files, accounts, and customizations. It’s useful when selling, recycling, or troubleshooting a PC.
- After resetting Windows, you’ll need to reinstall programs, restore data from backup, and customize settings.
- Factory reset is not a substitute for security software. It may not remove malware stored in backup partitions.
How Does a Factory Reset Work?
When you factory reset a Windows 10 or 11 PC, it erases all data on the primary system drive and reverts the computer to a clean “out of the box” state. This includes:
- Removing all installed applications, drivers, and updates
- Deleting all user accounts and associated files, documents, photos, etc.
- Resetting all system and program settings to default
- Deleting all personalization/customization of the desktop, taskbar, etc.
- Returning the computer to the version of Windows it originally came with
A factory reset does not affect secondary non-system drives, so files stored on a different physical hard drive or partition will not be erased.
The process restores the main Windows partition and boot record to a blank state, as if Windows was just newly installed and no configuration or personal data had been added yet.
When Should You Factory Reset Windows?
There are a few common situations where completing a factory reset can be beneficial:
- Donating or selling your computer: Wipe away personal files and reset them to give someone a fresh Windows install.
- Fixing software problems: If Windows is malfunctioning, a reset can fix system corruption or software issues.
- Removing malware: Resetting may eliminate difficult to remove viruses, though it’s not a guarantee.
- Clearing out old clutter: Start fresh by resetting Windows and programs back to their original state.
- Troubleshooting system problems: Isolating whether issues are due to hardware, driver, or software faults.
- Major version upgrades: When upgrading Windows editions, a reset ensures compatibility and a smooth transition.
Factory resetting is a convenient way to fully wipe and restore a Windows PC without needing to reinstall the operating system from scratch or use recovery partitions.
What Are the Disadvantages of Factory Resetting Windows?
While factory reset has its benefits, there are some downsides to be aware of:
- It will erase all personal files, applications, and settings. So you’ll have to reinstall programs, restore data from backup, and re-customize Windows.
- There is no guarantee it will fix hardware problems or completely remove dormant malware.
- Resetting causes downtime where you cannot use the computer until Windows is running again.
- On older systems, it may reinstall an outdated version of Windows.
- You’ll have to redo software activations, license registrations, and recreate user accounts.
- If you forget to backup data first, resetting can cause permanent data loss.
The biggest inconveniences are file loss and time spent reconfiguring Windows. That’s why it’s critical to back up your system beforehand fully and only factory reset as a last resort.
How to Backup Your Computer Before Factory Resetting
To avoid losing personal files and application data, you need to back up your Windows computer before a factory reset. Here are some backup options:
- Use File History to Backup to An External Hard Drive: Enable this feature to preserve files in a backup folder on another disk automatically.
- Create a System Image: This option backs up the entire system into one giant file for complete recovery.
- Sync Files to Cloud Storage: Services like OneDrive can store files online, making them accessible from anywhere.
- Manually Copy Important Files: Use File Explorer to directly copy data folders, documents, photos, etc., onto an external storage device.
- Export Browser Bookmarks: Save a backup of browser favorites/bookmarks to reimport later.
- Document Software Licenses: Note down any product keys so you can reactivate programs after the reset.
Take time to test backups and ensure they contain the information you want to preserve. Storage devices or cloud servers should have sufficient capacity to hold your system backup.
Best Methods to Factory Reset or Fresh Start Windows 10
Windows 10 offers a few straightforward ways to factory reset your PC. Here are step-by-step instructions for each method:
- Reset Using Settings App
- Reset from Windows Recovery Environment
- Reset Using Installation Media
- Use Fresh Start in Windows Security
Reset Using Settings App
- Open Windows Settings > Update & Security > Recovery.
- Under “Reset this PC,” click Get Started.
- Choose either “Remove everything” for a full clean reset or “Keep my files” to reinstall Windows but retain personal files.
- Select “Just remove my files” if also erasing personal files. Click Next.
- Choose whether to clean the drive or do a quick format fully. Quick is faster but less secure.
- Confirm that you have backups and click Reset to proceed with the factory restore.
Reset from Windows Recovery Environment
- Access advanced startup options by holding Shift and selecting Restart from the power menu.
- Once in startup settings, choose Troubleshoot > Reset this PC.
- Pick an option: “Keep my files” or “Remove everything.”
- Follow additional prompts to initialize the reset process. This may take over an hour to complete.
Reset Using Installation Media
- Create a Windows 10 installation tool on a USB drive or DVD.
- Boot from the installation media and select your language and keyboard input.
- Click Repair your computer > Troubleshoot > Reset this PC.
- Choose to keep personal files or remove everything. Finish following the on-screen instructions.
Use Fresh Start in Windows Security
For a more tailored reset focused on removing apps and settings while keeping files, use the Fresh Start option:
- Open Windows Security and click Device performance & health.
- Under Additional info, click Fresh Start.
- Click Get Started to confirm and proceed with the selective reset.
Fresh Start provides a customized reset that focuses on removing apps and reverting settings rather than a full factory restore. You can opt to keep or remove personal files as needed.
A Step-by-Step Guide to Factory Reset Windows 11
The options for factory resetting Windows 11 are nearly identical to Windows 10. Here are the steps for each method:
- Reset from Settings App
- Reset from Recovery Environment
- Reset Using Installation Media
Reset from Settings App
- Go to Settings > System > Recovery.
- Under “Reset PC,” click Reset PC.
- Choose whether to keep personal files or remove everything.
- Confirm that you have backups. Click Next, then Reset.
Reset from Recovery Environment
- Access advanced startup by holding down Shift and selecting Restart.
- Go to Troubleshoot > Reset this PC.
- Choose the “Keep my files” or “Remove everything” reset option.
- Follow the prompts to initiate the factory restore process.
Reset Using Installation Media
- Create a Windows 11 install tool on a USB or DVD.
- Boot from the media, skip the product key and select Repair your computer.
- Go through Troubleshoot options to Reset this PC.
- Pick to keep personal files or remove everything. Finish following reset prompts.
The Settings app provides the most direct factory reset method in Windows 11, just like with Windows 10. The overall process remains straightforward.
What Happens Right After Resetting Windows?
Once you initiate a factory reset, Windows will restart into the recovery environment and start the process of reverting your PC back to a blank slate. Here’s what you can expect:
- On the first boot, Windows will load default drivers and settings during installation.
- The Out of Box Experience (OOBE) will launch so you can customize your preferences.
- You’ll be prompted to configure basic settings like display, privacy, WiFi networks, and create a local account.
- The desktop will appear with default apps like Edge, Store, Photos, Mail, etc.
- You’ll have to reinstall other programs and apps you need manually.
- Files and documents will be gone from your user profile and libraries.
- Browser data, including history, favorites, and passwords, will be wiped clean.
- Any customization to settings or personalization will be reverted back to defaults.
Expect the initial boot and setup after resetting to take 10-15 minutes. Overall, your system will feel like new with only the bare essentials installed until you personalize it and reinstall your favorite apps.
How to Restore Data from Backup After Factory Reset
Once Windows is running again after the reset, you can start restoring data that was backed up beforehand:
- Restore File History Backup: Connect the external drive and use File History to recover files that were backed up.
- Restore System Image: Use the system image you created to restore your entire Windows configuration fully.
- Transfer Cloud Storage Files: Sync OneDrive or similar services to pull files from the cloud back onto your local system.
- Manually Transfer Files and Folders: Copy data from the external backup device to your user profile or libraries.
- Import Browser Data: You can restore bookmarks, history, and favorites by importing browser backup files.
Tips for Smoothly Resetting and Recovering Windows
Follow these tips to help the factory reset and recovery process go as seamlessly as possible:
- Fully update Windows before resetting to avoid downgrading the OS version.
- Temporarily disable security software, which may block reset steps.
- Use a wired internet connection for the fastest downloads of drivers, updates, and apps.
- Create a list of all software licenses and product keys to simplify reactivating programs.
- Prioritize restoring the most important files and apps first after resetting.
- Change default admin and user account passwords to new secure credentials.
- Adjust settings like customizing the desktop, taskbar, background, and lock screen.
- Run Windows Update and check for manufacturer app/driver updates after restoring.
- Reconfigure personalization settings in apps like File Explorer, Taskbar, and Start menu.
Potential Factory Reset Problems and Solutions
In some cases, you may encounter issues when trying to reset Windows. Here are some potential problems and troubleshooting tips:
- If the reset gets stuck or hangs, let it keep running for several hours, or restart and retry the reset using installation media instead of built-in recovery.
- If your PC won’t boot after a reset, Boot into recovery mode and run Startup Repair to automatically diagnose and fix boot issues.
- Can’t reset because the drive is locked: Disable BitLocker, antivirus, or other software locking the drive before initiating the reset.
- Locked account or password issues, If you can’t log in or don’t know account passwords, you may have to completely reinstall Windows.
- Missing option to reset: Update Windows to the latest version first or use installation media for older operating systems.
- Reset not fixing issues: A factory reset may not resolve problems caused by failing hardware or advanced malware.
- Most reset issues relate to incomplete or interrupted recovery. Letting the reset fully complete, even if it takes several hours, can often resolve many problems.
Final Thoughts
Factory resetting Windows 10 and 11 is a powerful tool for resolving persistent issues or preparing your device for a fresh start. While the process may seem daunting, following the steps outlined in this guide ensures a smooth reset experience.
Remember to back up your important files before proceeding, as a factory reset will erase all personal data and installed applications. Whether you choose to keep your files or perform a complete reset, the process is designed to be user-friendly and straightforward.
After completing the reset, take time to reinstall necessary programs and restore your backed-up data. With your Windows system restored to its original state, you can enjoy improved performance and a clean slate for your computing needs.
Frequently Asked Questions About Resetting Windows 10 and 11
Here are answers to some commonly asked questions about factory resetting Windows PCs:
Does a factory reset delete everything?
A full “Remove everything” reset will delete all personal files, user accounts, apps, and customizations. The primary system drive is reformatted and returned to default settings.
Can I reset it without losing files?
Yes, choosing “Keep my files” preserves data in your user profile and libraries. But it will still remove apps, accounts, and settings.
Is a factory reset the same as reinstalling Windows?
No, reinstalling Windows requires completely re-doing the OS setup process. Reset uses the Recovery environment to restore the existing Windows system files.
Will a factory reset remove a virus?
Resetting may get rid of active infections, but dormant malware can persist in backup partitions untouched by the reset process. Use security software as well.
Do I need installation media to factory reset?
No, built-in recovery options allow resetting from within Windows itself. But install media provides a foolproof reset solution if internal recovery fails.
Can I factory reset without my Windows password?
You can boot into the Windows Recovery Environment to factory reset without needing your login password. Install media provides the same capability as well.
Will Reset remove OEM bloatware and trialware?
Unfortunately, no. A factory reset will reinstall any OEM trialware or pre-installed apps that originally came with your PC model.
Can I save my apps and settings when resetting?
Third-party migration tools can help preserve software installations and configuration. Otherwise, you’ll need to reinstall apps and redo customization.
Factory resetting can seem daunting, but it goes smoothly in most cases. Proper backups avoid the risk of permanent data loss, and with some patience, a reset computer can often run like new again.