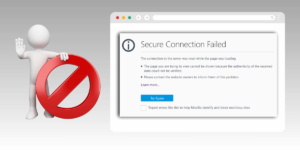What Does ERR_SSL_BAD_RECORD_MAC_ALERT Error Mean?
The ERR_SSL_BAD_RECORD_MAC_ALERT error is one of the most common SSL-related errors that users encounter in Google Chrome and other Chromium-based browsers, such as Edge, Brave, Opera, etc.
This error indicates there is a problem with the SSL/TLS (Secure Sockets Layer/Transport Layer Security) connection between your browser and the website you are trying to access.
SSL/TLS certificates help encrypt the connection between your device and the webserver to prevent eavesdropping and data theft. The ERR_SSL_BAD_RECORD_MAC_ALERT suggests something went wrong during this secure handshake process.
Some common causes for this error include invalid, corrupted, or expired SSL certificates, conflicts with antivirus software, malware infections, problems with proxy servers/VPN, clock sync issues, firewall misconfiguration, and more.
Fortunately, this error can usually be easily fixed by tweaking browser settings, updating software, clearing caches, or configuring networks appropriately. With some troubleshooting, you should be able to resolve the issue and access websites normally again.
Key Takeaways
- The ERR_SSL_BAD_RECORD_MAC_ALERT error occurs when the SSL/TLS connection between your device and the website is broken.
- It is often caused by an invalid or expired SSL certificate, proxy/VPN issues, malware, or firewall misconfiguration.
- Solutions include clearing cookies/cache, disabling extensions, updating Windows/browsers, checking date/time, checking antivirus, resetting browser settings, using incognito mode, and configuring proxy/VPN.
- As a last resort, reinstalling the browser or OS may be required if the error persists.
- Using HTTPS everywhere, avoiding public networks, and keeping software updated can help prevent this error.
What Causes the ERR_SSL_BAD_RECORD_MAC_ALERT Error?
To understand what’s triggering this error, you first need to know what SSL and TLS protocols do.
SSL (Secure Sockets Layer) and its successor TLS (Transport Layer Security) are cryptographic protocols that provide encrypted communication over the internet. They use digital certificates to establish an encrypted link between a web server and your browser.
- Expired, Invalid, or Misconfigured SSL Certificate
- Proxy or VPN Issues
- Antivirus and Firewall Conflicts
- Malware and Virus Infections
- Clock and Date Mismatches
- Website Server Issues
- Hardware and Driver Issues
- Browser Problems
Proxy or VPN Issues
Proxies and Virtual Private Networks (VPNs) act as intermediaries between your device and websites.
If the proxy or VPN software is misconfigured, not passing SSL traffic properly, unable to verify certificates, or using an outdated protocol, you can encounter ERR_SSL_BAD_RECORD_MAC_ALERT errors.
Antivirus and Firewall Conflicts
Security products like antivirus, firewalls, and intrusion detection systems can sometimes interrupt SSL connections and certificate validation in an attempt to scan traffic.
Incorrect configurations in these tools that block necessary cert files or TLS protocol versions may also trigger this error.
Malware and Virus Infections
Malware and viruses can modify Windows settings and network configurations to intercept encrypted SSL connections, which causes certificate validation to fail.
Clock and Date Mismatches
During the validation process, your browser checks if the certificate is within its valid date range.
If your system clock is set incorrectly, it may appear expired and cause the ERR_SSL_BAD_RECORD_MAC_ALERT error.
Website Server Issues
Problems on the website’s server can also disrupt SSL handshakes. For instance, the web server may have certificate chain issues, not support modern TLS versions, or have a misconfigured SSL implementation.
In rare cases, the website may be down for maintenance, causing failed SSL handshakes.
Hardware and Driver Issues
Faulty network adapters, storage devices, drivers, or RAM issues can lead to corrupted certificate data and interrupted handshakes. However, hardware problems are an unlikely cause unless you have an aging computer.
Browser Problems
Browsers like Chrome hold cached SSL certificates and session data to optimize connections. Corrupted browser data and outdated software can affect how your browser handles SSL handshakes and cause ERR_SSL_BAD_RECORD_MAC_ALERT errors.
Now that you understand what caused this error let’s move on to troubleshooting steps to fix it!
10 Easy Ways to Fix “ERR_SSL_BAD_RECORD_MAC_ALERT” Error
Here are some common troubleshooting techniques and solutions to resolve the ERR_SSL_BAD_RECORD_MAC_ALERT error:- Clear Browser Cookies, Cache, and Browsing Data
- Disable Browser Extensions and Plugins
- Update Your Browser and Operating System
- Check Your System Date and Time
- Scan for Malware and Viruses
- Reset Browser Settings to Default
- Try Using Incognito/Private Browsing Mode
- Configure Proxy Server or VPN Correctly
- Add Security Exceptions in Antivirus and Firewall
- Contact Your Administrator If on a Corporate Network
#1 Browser Cookies, Cache, and Browsing Data
A simple browser reset can clear up many SSL errors:
- In Chrome, go to Settings > Privacy and security > Clear browsing data. From the basic time range dropdown, select cookies and cached images/files.
- In Firefox, go to Settings > Privacy & Security > Cookies and Site Data. Select Clear Data and clear cookies and cache.
- In Edge, go to Settings > Privacy, search, and permissions > Clear browsing data. Select cached data, files, and website cookies.
#2 Disable Browser Extensions and Plugins
Browser extensions like ad blockers, VPNs, and security tools can interfere with SSL connections.
Temporarily disable all extensions and restart your browser. Check if disabling extensions fixes the error. If so, figure out which extension is problematic.
#3 Update Your Browser and Operating System
Outdated browsers may not support newer TLS protocols or contain SSL handling bugs.
Update Chrome, Firefox, Edge, and Windows or macOS to their latest versions. Updates often include security fixes to better handle SSL issues.
#4 Check Your System Date and Time
As mentioned before, certificate validation relies on comparing the current date to the certificate validity period.
If your system clock is inaccurate, it can cause SSL errors. In Windows, go to Date and Time settings to set the date, time, and timezone correctly. The clock should match internet time.
#5 Scan for Malware and Viruses
Malware is capable of interfering with the system in clever ways to compromise security. Scan your computer with updated antivirus software to check for infections.
Tools like Malwarebytes Anti-Malware can detect and remove malware that standard antivirus may miss. Also check for any unknown suspicious programs and browser extensions.
#6 Reset Browser Settings to Default
Resetting your browser’s settings to default clears out any bad configurations that may be affecting SSL connections.
- In Chrome, go to Settings > Advanced > Reset settings to restore settings to default.
- In Firefox, go to Help > Troubleshooting Information > Refresh Firefox to reset settings.
- In Edge, go to Settings > Profiles > Reset profile settings to default.
This will erase custom changes and restore the original browser configuration. Test if the SSL error is resolved after resetting browser settings.
#7 Try Using Incognito/Private Browsing Mode
Incognito or private browsing starts your browser in a clean temporary state without extensions and clears all previous sessions.
Attempt opening the site in incognito mode as a quick test to isolate the issue. If the site works normally, then some browser data is likely causing the problem in regular mode.
#8 Configure Proxy Server or VPN Correctly
If you use a proxy server or VPN, check its configurations:
- Make sure the proxy server authenticates SSL traffic correctly and does not block the ports required for secure connections.
- Disable the proxy temporarily to check if it is what’s interfering with the SSL handshake.
- Try changing VPN protocols (OpenVPN, L2TP, IKEv2, etc.) or switching VPN servers, as some may not tunnel SSL traffic properly.
- Update proxy and VPN software to their latest versions to handle SSL better.
#9 Add Security Exceptions in Antivirus and Firewall
Overzealous antivirus scanners and firewall tools may block legitimate SSL certificates and protocol versions. Adding appropriate exceptions can resolve this:
- For antivirus, check for options like “Skip SSL scanning” under network protection.
- For firewalls, allow port 443 access for secure connections and exclude SSL/TLS traffic from deep packet inspection.
- Whitelist trusted SSL certificate files in your security tools to prevent interference.
#10 Contact Your Administrator If on a Corporate Network
On enterprise networks, network admins manage SSL certificate stores, web traffic filters, proxies, and firewalls.
If the error appears on a work or school network, inform your IT/network team about the SSL issue. They can fix misconfigurations or deploy missing certificate authority trust packages across the network.
These are some common troubleshooting approaches to addressing the ERR_SSL_BAD_RECORD_MAC_ALERT bug. Try them out before proceeding to more advanced fixes.
Advanced Troubleshooting Fixes
If you still see the error after trying the basic steps, here are some advanced troubleshooting methods:
- Reinstall or Update Network Adapter Drivers
- Change Chrome SSLCertificateConfigFlag
- Reset TCP/IP Stack
- Remove Security Software
- Refresh or Reset Your OS
- Reinstall Your Browser
Reinstall or Update Network Adapter Drivers
While rare, outdated, or corrupted network adapter drivers can affect SSL connections in Windows.
Open Device Manager, expand Network Adapters, right-click your network adapter, and select Update Driver. You can also uninstall and then reinstall the adapter driver.
Change Chrome SSLCertificateConfigFlag
One Chrome flag that can help is SSLCertificateConfigFlag. To enable it:
- Go to chrome://flags/#ssl-certificate-configuration
- Change the setting to Enabled.
- Restart Chrome.
This makes Chrome recheck all SSL certificates from scratch instead of using cached data.
Reset TCP/IP Stack
Resetting the TCP/IP stack clears out any corrupted networking components and configs in Windows:
- Open Command Prompt as Administrator
- Run netsh int ip reset
- Restart your computer
This resets TCP/IP settings to default and may resolve the SSL issue.
Remove Security Software
As a last resort, consider uninstalling your antivirus, firewalls, VPN clients, proxy tools, and browser security extensions completely if they are confirmed to be interfering with SSL.
Reinstall them one by one and test if any specific software causes the ERR_SSL_BAD_RECORD_MAC_ALERT error. Using the software’s offline installer can bypass harmful bundled extras.
Refresh or Reset Your OS
For Windows, go to Settings > Update and Security > Recovery and select Get Started under Reset this PC to reinstall Windows and start fresh.
On macOS, boot to Recovery OS and select Reinstall macOS to perform a clean install. This will rule out any deeper OS issues.
Reinstall Your Browser
Uninstall all browsers completely using a trustworthy uninstaller tool like Revo Uninstaller. Delete any leftover browser files and registry entries.
Download a fresh browser installer from the official website and set it up from scratch. Then, test whether the reinstalled browser can access SSL sites without errors.
These advanced steps are more time-consuming but can isolate difficult SSL issues at the software and network level on your device.
Best Tips to Prevent ERR_SSL_BAD_RECORD_MAC_ALERT in the Future
Here are some tips to avoid encountering ERR_SSL_BAD_RECORD_MAC_ALERT and other SSL errors when browsing:
- Use encrypted HTTPS connections as much as possible instead of unsecured HTTP. Install the HTTPS Everywhere browser extension.
- Keep all your software up-to-date, including Windows, macOS, browsers, antivirus, VPNs, firewalls etc. Updates fix SSL handling bugs.
- Don’t use public Wi-Fi networks. Stick to your private home Wi-Fi for sensitive browsing. Public networks are prone to spoofing attacks against SSL.
- Validate that websites have valid SSL certificates installed. Look for the green padlock icon and “HTTPS” in the URL before entering any login credentials or personal details.
- Beware of browser warnings about invalid certificates, and don’t create security exceptions unless you fully trust the website.
- Use a modern browser that supports the latest TLS 1.2 and TLS 1.3 protocols for improved encryption strength.
- Don’t install random untrusted CA certificates, as they undermine your browser’s ability to validate certificates.
- If issues recur, try switching between commonly used browsers like Chrome, Firefox, and Edge to see if one handles SSL better.
Final Thoughts
ERR_SSL_BAD_RECORD_MAC_ALERT errors usually indicate some form of disruption in the encrypted SSL/TLS handshake between your browser and the website.
While frustrating, this issue can generally be resolved with standard troubleshooting methods, such as clearing browser data, updating software, checking system time, reinstalling drivers, removing extensions, and configuring networks appropriately.
For persistent cases, you should isolate the root cause by digging deeper with advanced fixes at the browser, network, and operating system levels.
Practicing caution with SSL connections and keeping your system and browsers up-to-date can help minimize these errors in daily use.