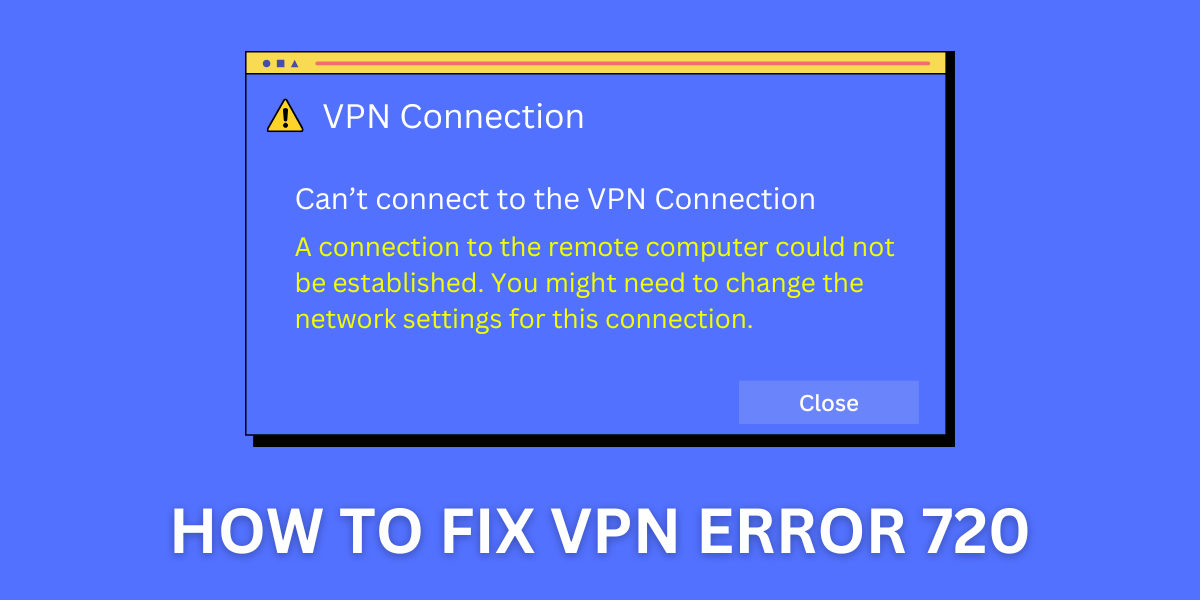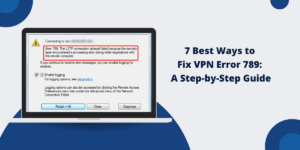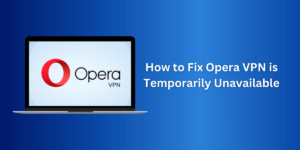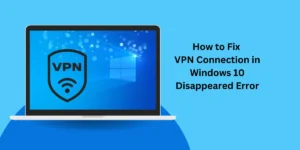VPN Error 720: Can’t Connect to the VPN
VPNs (Virtual Private Networks) are crucial for ensuring secure, private, and unrestricted internet access. However, like any technology, VPNs can encounter issues, with VPN Error 720 being one of the most common errors faced by users. This error typically occurs when your computer fails to establish a connection with the VPN server, often due to configuration problems, network issues, or software conflicts. Understanding what triggers VPN Error 720 and learning how to resolve it can save you time and frustration. Let’s dive into the possible causes and step-by-step solutions to fix this issue.What is VPN Error 720?
VPN Error 720 is an error code that appears when a VPN connection cannot be established due to a configuration or network issue. It often displays the message: “A connection to the remote computer could not be established. You might need to change the network settings for this connection.” This error can occur on various VPN protocols, including PPTP, L2TP, and SSTP, and is more common on Windows operating systems.What Causes VPN Error 720?
Here are some of the common reasons you may encounter VPN error 720:- Incorrect VPN login credentials – If you’ve entered the wrong username, password, or other login details for your VPN this can trigger error 720.
- VPN server connectivity issues – Problems reaching the VPN server due to firewalls, network outages, or configuration issues can lead to this error.
- VPN client software problems – Outdated VPN software, conflicts with other software, or corrupted VPN client files can prevent a successful connection.
- VPN protocol conflicts – Using the wrong VPN protocols or incorrect protocol settings on your router can also cause error 720.
- Authentication problems – Issues with authentication protocols, certificates, or handshake failures between the VPN client and server.
- Network adapter problems – Faulty VPN network adapter drivers, IP address conflicts, or other adapter issues.
Fix VPN Error 720 on Windows
If you are encountering VPN error 720 on a Windows PC, there are a number of steps you can take to troubleshoot and resolve the issue:Check VPN Username and Password
One of the first things to check is that you are using the correct login details for your VPN:- Locate the VPN connection in Network Settings and open its properties window.
- On the Security tab, verify that the correct VPN username and password are entered.
- Also check the server address matches what is provided by your VPN service.
- If incorrect, enter the right login credentials and server address and try to connect again.
Check Firewall Settings
Problems with Windows Firewall blocking the VPN connection can also cause error 720: 1. Open Windows Firewall settings via Control Panel or Windows Security. 2. Select Advanced Settings and verify the Outbound Rules. 3. Make sure the protocols used by your VPN service are allowed:- PPTP – Ensure TCP Port 1723 and GRE (Port 47) are allowed.
- L2TP/IPsec – Allow UDP Port 1701 and UDP Ports 500/4500.
- SSTP – TCP Port 443 needs to be open.
- IKEv2 – UDP Ports 500 and 4500 should be open.
If any required protocols are blocked, create new rules to allow them.
Reinstall WAN Miniport Adapters
Issues with the WAN Miniport adapters used for VPN connectivity in Windows can also lead to error 720:- Open Device Manager and expand the Network Adapters section.
- Right-click any WAN Miniport entries and select Uninstall.
- Restart your PC and Windows will automatically reinstall these adapters.
- Try connecting your VPN again to see if this resolved the issue.
Update or Reinstall Network Drivers
Outdated or incorrect drivers for your network adapter, VPN client software, or other components can sometimes trigger VPN 720:- Open Device Manager by pressing Windows + X and selecting it.
- Expand Network Adapters and find your primary network adapter.
- Right-click and choose the Update driver.
- If updating doesn’t work, uninstall the driver and restart your computer. Windows will reinstall the necessary drivers automatically.
Reset Winsock
Resetting the Winsock catalogue on your Windows machine can resolve connectivity issues like error 720:- Open Command Prompt as Administrator.
- Type netsh winsock reset and press Enter to reset Winsock.
- Restart your computer for changes to take effect.
- Try to reconnect to your VPN to see if Winsock reset helped resolve the issue.
Flush DNS
Incorrect DNS settings and stale DNS cache entries can interfere with VPN connectivity:- Open Command Prompt as Administrator.
- Type ipconfig /flushdns to flush the DNS resolver cache.
- Restart your computer and try connecting your VPN again.
Use Router IP Address
If you connect through a router, using your router’s IP address instead of the VPN server hostname can sometimes bypass error 720 issues:- Log into your router and locate its public IP address.
- Edit your VPN connection settings and enter your router’s IP address in place of the VPN server hostname.
- Connect to your VPN using the router’s IP to see if this works around the error.
Disable Conflicting Software
Firewalls, antivirus software, or other security programs may block VPN traffic. Temporarily disable these applications and test the connection.- If disabling the software resolves the issue, add the VPN as an exception in your firewall or antivirus settings.
Check for IP Address Conflicts
Reset your local IP address to avoid conflicts:- Open Command Prompt as an administrator.
- Run the following commands:
ipconfig /release ipconfig /renew
Additionally, ensure your VPN server assigns a unique IP to your device.
Reinstall the VPN Client
If all else fails, uninstalling and reinstalling the VPN client can resolve deeper software-related issues:- Go to Control Panel > Programs and Features, find your VPN client, and uninstall it.
- Download the latest version from the VPN provider’s website and reinstall it.
Some Common Methods to Fix VPN Error 720
Restart Your Device and Router
One quick first step is to simply restart your computer, mobile device, router, modem, and any other connected devices on the network. Restarting can clear any temporary glitches that are preventing the VPN connection.Check Your Internet Connection
Make sure that your base internet connection is actually working properly before attempting to connect the VPN. Connect to the internet and load a website to confirm you have an active broadband, WiFi, or mobile data connection.Disable VPN Kill Switch
Some VPN apps have a “kill switch” feature that cuts off internet access if the VPN disconnects. This safety feature can sometimes misfire and cause VPN error 720. Temporarily disabling the kill switch may allow you to connect.Check VPN Server Status
Consult the VPN service’s website or status page to see if there are any reported outages for the VPN servers you are trying to use. The 720 error may simply indicate temporary downtime for that specific server. Trying again later may connect successfully.Whitelist VPN App
Use your device or router firewall settings to whitelist and allow the VPN app. Overly restrictive firewalls that block VPN traffic can interfere with connections and cause the error 720 message.Remove Third-Party Antivirus
Uninstall or temporarily disable any third party antivirus software. Some antimalware apps can detect VPN activity as suspicious and block the connection. Windows Security works fine with VPNs. If the above steps do not resolve the VPN 720 error, contact the VPN service’s customer support. They can further troubleshoot issues on their server side.How to Prevent VPN Error 720
Aside from troubleshooting your connection, there are some things you can do to avoid VPN error 720 going forward:- Keep your VPN client software updated to the latest version. Outdated VPN clients can trigger connection issues.
- Make sure the firmware on VPN-related hardware like routers is up-to-date. Firmware bugs can disrupt VPN connections.
- Check that port forwarding, firewall rules, and other router settings are properly configured for VPN protocols.
- Use a reliable, high-speed internet connection. Unstable connections increase the likelihood of VPN disruptions.
- Test your VPN periodically to catch any potential problems before they interrupt your usage.
Proactively maintaining both your local VPN setup and the remote VPN server infrastructure can help minimize VPN error 720 occurrences.
Final Thoughts
VPN error 720 typically indicates an authentication failure between the VPN client and server. It can arise from problems like incorrect login details, client/server connectivity issues, software conflicts, network adapter faults, and more. On Windows PCs, carefully checking VPN login credentials, firewall settings, network adapters, device drivers, Winsock, DNS, and router IP can help troubleshoot and fix error 720. Updating VPN software, maintaining hardware firmware, and testing connections periodically can also prevent future occurrences. With some targeted troubleshooting steps, error 720 can usually be resolved quickly so you can restore secure remote access.FAQs about VPN Error 720
Why does VPN error 720 occur?
VPN error 720 mainly occurs due to authentication failures between the VPN client and server. Causes include incorrect login details, problems reaching the VPN server, software/hardware conflicts, network adapter issues, and configuration errors.How can I verify my VPN login details in Windows?
Open Network Settings, select your VPN connection, click Properties, go to the Security tab, and validate your VPN username, password, and server address match what your VPN provider gave you.What firewall settings should I check to fix VPN error 720?
Make sure inbound/outbound rules in Windows Firewall allow communication on the ports used by your VPN protocol – like UDP 500/4500 for IPsec and TCP 1723 for PPTP.Does VPN error 720 mean my account is suspended?
Not necessarily. Error 720 is a general authentication failure error. Your account credentials could be fine, but there may be a connectivity, configuration, or software issue preventing access.Can third-party VPN clients cause error 720?
Yes, sometimes VPN client software like TunnelBear, Hotspot Shield, etc. can trigger error 720 if they have software conflicts, bugs, or are outdated.How can I prevent VPN error 720 in the future?
Keep your VPN software, hardware firmware and drivers updated. Ensure proper configuration of routers and firewalls for VPN protocols. Use a fast, stable internet connection and periodically test your VPN.If I reboot my PC, will VPN error 720 be fixed?
Rebooting your PC may help if the error is due to a software conflict or network adapter issue. For other causes, you will likely need to troubleshoot further to resolve error 720.Why is my VPN connection failing after a Windows update?
Windows updates can occasionally interfere with network drivers or VPN settings. Updating or reinstalling the network driver often resolves this issue.Do all VPN protocols face Error 720?
Yes, this error can occur with any VPN protocol, including PPTP, L2TP, and SSTP, when there are misconfigurations or network issues.What other VPN errors are similar to 720?
Some most common VPN error codes include 619, 620, 789, 807, and others. Like 720, these are generic connection issues that can be fixed by troubleshooting steps like changing protocols, servers, reinstalling apps, and checking service status.
Jinu Arjun
 Verified Experienced Content Writer
Verified Experienced Content Writer
Jinu Arjun is an accomplished content writer with over 8+ years of experience in the industry. She currently works as a Content Writer at EncryptInsights.com, where she specializes in crafting engaging and informative content across a wide range of verticals, including Web Security, VPN, Cyber Security, and Technology.