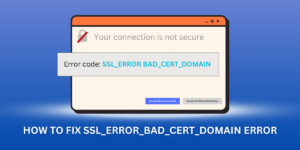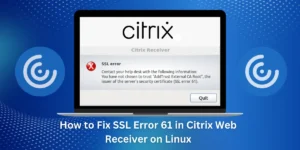Steps to Fix SSL Certificate Verification Error When Creating Conda Environment
When creating new Conda environments, you may sometimes encounter an SSL certificate verification error. This error prevents you from downloading packages and setting up your environment properly.
The SSL certificate verification error occurs because Conda is unable to verify the authenticity of the remote server it is trying to connect to. There are a few potential causes for this:
- The remote server is using a self-signed certificate instead of a certificate signed by a trusted certificate authority.
- The certificate has expired or been revoked.
- There is a man-in-the-middle attack intercepting the connection.
- Your system is missing intermediate CA certificates needed to validate the server’s certificate chain.
- The remote server’s hostname does not match the Common Name (CN) on the certificate.
Fortunately, there are several ways to resolve the Conda SSL verification error and successfully create your environment. This guide will walk through the main troubleshooting steps and solutions.
Key Takeaways
- The Conda SSL verification error occurs when Conda can’t verify the authenticity of the remote server.
- Potential causes include self-signed certificates, expired/revoked certificates, MITM attacks, missing CA certificates, and hostname mismatches.
- Solutions include updating/reinstalling Conda, disabling SSL verification, adding custom CA certificates, and using the subdomain method.
- Be cautious about fully disabling SSL as it leaves you vulnerable to attacks – use other solutions when possible.
Troubleshooting Steps While Getting Conda SSL Verification Error
Here are the main troubleshooting steps to try when facing the Conda SSL verification error:
- Update or Reinstall Conda
- Check Network Settings
- Disable SSL Verification
- Add Custom CA Certificate
- Use Subdomain Method
Update or Reinstall Conda
The first step is to update your Conda installation to the latest version. Outdated Conda distributions can sometimes need proper certificate stores and run into SSL issues.
To update Conda, run:
conda update conda
If updating does not resolve the problem, try completely uninstalling Conda and reinstalling it. Make sure to download the latest installer from the official website.
Reinstalling Conda can often fix missing certificate issues and other SSL problems.
Check Network Settings
Verify that your network settings are not blocking or interfering with connections to the remote Conda channels.
Try disabling any VPNs, proxies, firewalls, or network filters temporarily to see if that allows Conda to verify the certificates properly.
If the issue only occurs on a work or school network, check with network administrators – they may be intercepting traffic, causing certificate issues.
Disable SSL Verification
You can explicitly disable Conda’s SSL certificate verification by setting the ssl_verify option to false:
conda config --set ssl_verify false
This will make Conda stop performing SSL verification when connecting to remote channels. The environment can then be created without certificate errors.
However, disabling SSL verification leaves you vulnerable to man-in-the-middle attacks. Other solutions should be pursued when possible. Only use this fix temporarily.
Add Custom CA Certificate
For self-signed certificates or private certificate authorities, you will need to add the CA certificate to Conda’s trusted stores.
First, export the CA certificate from the remote server in PEM format. Then run:
conda config --set ssl_verify <path/to/certificate.pem>
Conda will now use this custom CA when validating SSL connections, allowing verification to succeed.
You can also add the CA certificate to the system-wide certificate store instead, if preferred.
Use Subdomain Method
Some Conda channels only support older TLS versions. A workaround is to specify a subdomain when adding the channel:
conda config --add channels https://<subdomain>.example.com/channel
This forces Conda to use a modern TLS version during verification. Be sure to replace <subdomain> with a valid subdomain name.
The subdomain method adds connections to Conda’s SSL compatibility list, fixing the certificate issue.
Detailed Explanations & Root Causes
To better understand and resolve Conda SSL errors, it helps to dig deeper into the root causes:
- Self-Signed Certificates
- Expired or Revoked Certificates
- Man-in-the-Middle Attack
- Missing Intermediate Certificates
- Hostname Mismatch
Self-Signed Certificates
Self-signed certificates are signed by the server itself rather than a trusted certificate authority. Most systems do not accept self-signed certificates as valid.
Conda requires certificates to be signed by an authority in its trusted root store. Since self-signed certificates are not available, verification fails.
The solution is to add the self-signed certificate as a custom CA certificate in Conda’s configuration. This will make Conda treat it as a trusted CA and allow verification to succeed.
Expired or Revoked Certificates
Certificates have an expiration date and can be revoked prior to expiration. Conda checks both factors during verification.
If the remote server provides an expired or revoked certificate, the Conda client will rightfully reject it.
The resolution is to have the server update its certificates to valid ones from a trusted authority. If this occurs, contact the server operator.
Man-in-the-Middle Attack
An attacker intercepting the connection and presenting their fake certificate impersonating the real server will also trigger the error.
Conda detects the falsified certificate provided by the man-in-the-middle. Disabling SSL leaves you vulnerable to such attacks.
Fixes like updating Conda and checking network settings can resolve this by closing the interception vulnerability.
Missing Intermediate Certificates
Certificate authorities issue intermediate certificates that must link the chain of trust from root to domain certificate.
If any intermediate CA certificates are included in Conda’s trusted store, it cannot validate the full chain.
Updating Conda and adding custom CA certificates can resolve this by providing the required intermediate certificates.
Hostname Mismatch
The server’s domain name must match the CN (Common Name) on the served certificate. Otherwise, Conda will show the hostname mismatch error.
Double-check that the Conda remote URL matches the CN on the certificate from that server.
If there is a mismatch, contact the server operator to have them update the certificate with the proper domain names.
SSL Certificate Verification Process
To provide more context, here is an overview of how Conda performs SSL certificate verification step-by-step:
- Conda connects to the remote server and requests its certificate.
- The server returns its SSL certificate, including the public key and signature.
- Conda checks the certificate signature against its trusted root store to verify it is signed by a known CA.
- Conda validates the certificate against revocation lists to confirm it has not been revoked.
- Conda verifies the certificate expiry date has not passed.
- Conda checks that the server domain name matches the CN on the certificate.
- Conda verifies the full certificate chain, including any intermediate CAs.
- If any step fails, Conda shows the SSL verification error. Otherwise, the certificate is trusted.
Understanding this validation process helps identify which part is failing when troubleshooting.
Balancing Security and Convenience
SSL certificate verification is important for securely connecting to remote servers. However, errors can sometimes be inconvenient when creating a Conda environment.
There is a trade-off between security and convenience:
- Disabling SSL sacrifices security but is very convenient.
- Adding custom CA certificates maintains security at the cost of some convenience.
- Updating Conda and network config changes increases security and convenience.
Ideally, aim for solutions that improve security and convenience together. Fully disabling SSL verification should only be temporary.
Prioritize security when working with sensitive accounts or data. Disable SSL verification only as a last resort in development or isolated environments.
Final Thoughts
In conclusion, encountering SSL certificate verification errors when creating a Conda environment can be a frustrating experience, but there are several effective solutions to resolve the issue. By updating your Conda installation, configuring your proxy settings, or using the –no-ssl flag, you can successfully create your Conda environment without encountering these errors.
Additionally, ensuring your system’s date and time are accurate, as well as verifying your network connection, can also help prevent SSL certificate verification problems. By following the steps outlined in this guide, you can quickly and easily overcome this common Conda environment setup challenge.
Frequently Asked Questions (FAQs)
Why does the SSL error say “certificate verification failed”?
This generic error means Conda could not verify the authenticity of the certificate from the remote server. The certificate fails Conda’s validation checks in some way.
Can I permanently disable Conda SSL verification?
It is strongly discouraged to disable SSL verification fully long. Doing so leaves you vulnerable to MITM attacks. Find other solutions that maintain security.
What does the “chain verification failed” error mean?
This error means that Conda could not verify the chain of intermediate certificates linking the root and domain certificates. You are likely missing one or more intermediate CA certificates in Conda’s store.
Why am I getting a hostname mismatch with the common name?
This error occurs when the domain name used in the Conda channel URL does not match the common name (CN) in the served certificate. Double-check they match or contact the server operator to update their certificate.
Can I use the OS system certificate store instead of Conda’s?
Yes, you can configure Conda to use the operating system’s certificate store rather than its internal one. If the OS store is more complete, this may resolve missing intermediate certificate issues.
Where is Conda’s certificate store located?
The certificate store is located in the Conda installation directory under SSL/cacert.pem. If needed, you can add the missing certificates directly to this file.
How do I validate a server’s certificate manually?
You can use the openssl command to validate the certificate manually, check expiry, hostname match, etc. This helps debug what part of the verification process is failing.
Why do some Conda channels require a subdomain workaround?
Certain channels only support older TLS versions. Specifying a subdomain forces Conda to use modern TLS for compatibility. This avoids handshake issues between client and server.
Can I ignore the SSL warning just once to create the environment?
You can use the –insecure flag with conda create to ignore SSL verification only for that instance. But this is highly discouraged, as it enables MITM attacks.
Does SSL verification only affect conda creation?
No, the SSL verification applies anytime Conda connects to a remote server. This includes Conda install, updates, channel additions, and other network requests.
How can I re-enable SSL verification after disabling it?
Run conda config –set ssl_verify true to re-enable SSL verification after temporarily disabling it. Conda will once again start performing certificate validation checks.
Why am I still getting SSL errors after adding a new CA cert?
Make sure to restart any open Conda sessions and run Conda clean after adding new CA certificates. Conda may cache old certificate stores until refreshed.
Is there a way to log more details on the SSL verification failures?
Yes, you can enable debug logging by setting ssl_verify_log_level: debug. This will print verbose TLS logging to help further diagnose tricky SSL issues.

Jinu Arjun