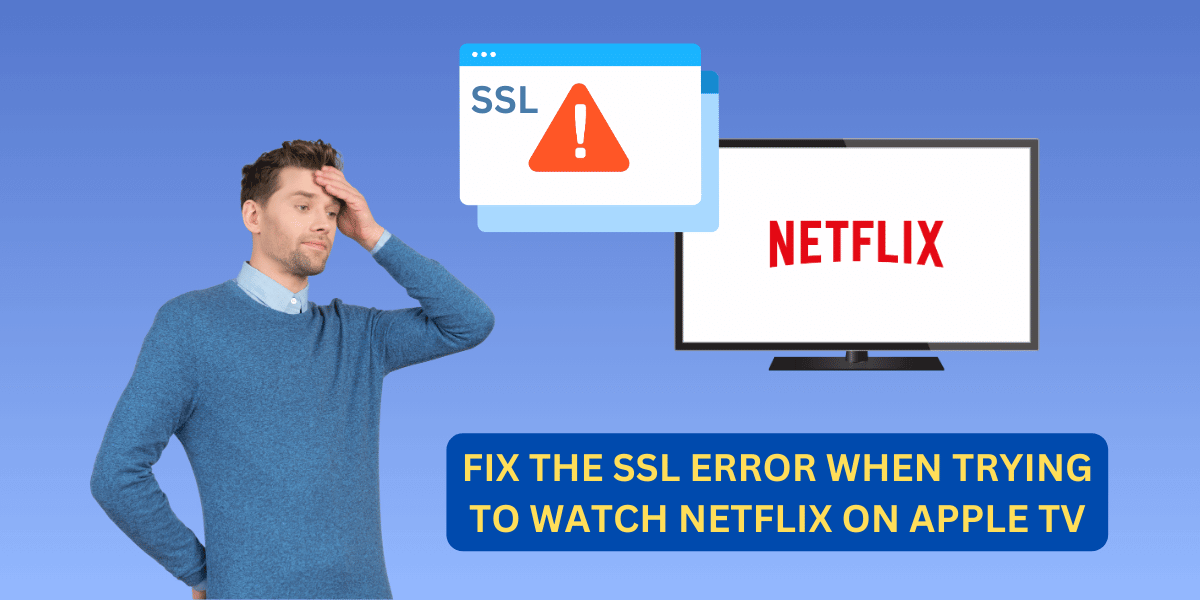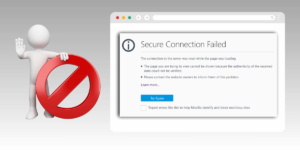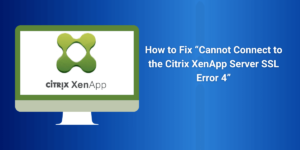Fix SSL Error while Watching Netflix on Apple
Seeing an SSL (secure sockets layer) error when trying to watch Netflix on your Apple TV can be incredibly frustrating. SSL errors typically mean there is some issue with the encryption certificates Netflix uses to secure your connection to its servers.
Fortunately, SSL errors can often be fixed with a few simple troubleshooting steps. In this comprehensive guide, we’ll explore the most common causes of SSL errors on Apple TV and walk through various solutions to get you back to streaming Netflix in no time.
Key Takeaways
- SSL errors on Apple TV when watching Netflix can occur due to an outdated/expired certificate, DNS issues, or problems with the application itself.
- Solutions include updating your Apple TV software, rebooting devices, adjusting DNS settings, reinstalling the Netflix app, and using alternate DNS servers like Google DNS or OpenDNS.
- Checking for issues with your Internet connection or intermittent WiFi problems can also help resolve SSL errors.
- For errors related to expired/invalid certificates, either wait for Netflix to update the cert or consider using a VPN as a workaround.
Why Do SSL Errors Happen on Apple TV?
There are a few potential reasons you might see SSL errors on your Apple TV when accessing Netflix:
- Outdated/Expired Certificate
- DNS Issues
- Problems with the Netflix App
- Internet Connectivity Issues
Outdated/Expired Certificate
Netflix uses SSL certificates to encrypt the connection between your Apple TV and its servers. If this certificate expires or becomes invalid, your Apple TV won’t be able to establish a secure connection, resulting in SSL errors. Netflix will need to update the certificate on their end to resolve this.
DNS Issues
Your Apple TV uses DNS (domain name system) servers to translate Netflix’s domain name into the correct server IP address. DNS problems, such as incorrect settings or a down DNS server, can prevent your Apple TV from connecting, leading to SSL errors.
Problems with the Netflix App
Sometimes, issues with the Netflix app itself, like failed updates or corrupted data, can create connection problems that lead to SSL errors. Reinstalling the App is one way to troubleshoot these kinds of issues.
Internet Connectivity Issues
Any disruptions to your overall Internet connectivity can cause SSL errors for streaming services like Netflix. Check for problems with your home network, intermittent WiFi signal, ISP outage, etc.
Now that we’ve covered some reasons you might see SSL errors on Apple TV for Netflix let’s walk through some steps to fix them.
9 Easy Steps to Fix the SSL Error When Trying to watch Netflix on Apple TV
Now that we’ve covered some reasons you might see SSL errors on Apple TV for Netflix let’s walk through some steps to fix them.
- Update Your Apple TV Software
- Reboot Your Devices
- Adjust DNS Settings on Apple TV
- Verify DNS Settings on Home Router
- Reinstall the Netflix App
- Use Alternate DNS Servers on Your Network
- Check for Internet Connectivity Issues
- Wait for Netflix to Update Expired Certificates
- Use VPN as a Temporary Workaround
Step 1: Update Your Apple TV Software
One of the easiest first things to try is making sure your Apple TV is updated and running the latest software version. Apple will periodically update the built-in apps and frameworks on Apple TV, which can resolve SSL issues caused by outdated components.
To update your Apple TV:
- Open the Settings App on your Apple TV.
- Select System, then Software Updates.
- If an update is available, select Download and Install.
- Once the update is downloaded, your Apple TV will install it automatically. Allow some time for this process to complete.
- When finished, your Apple TV will reboot itself to apply the update. After rebooting, try accessing Netflix again.
If you still see the SSL error, proceed to the next steps below.
Step 2: Reboot Your Devices
Rebooting your Apple TV and home router can help clear out any temporary glitches that may be contributing to SSL errors:
Reboot Apple TV
- Open Settings on your Apple TV.
- Select System, then Restart.
- Confirm you want to restart when prompted.
Reboot WiFi Router
- Locate your WiFi router and unplug the power cable for 10-15 seconds.
- Reconnect the power cable to turn the router back on. Give it a few minutes to fully reboot.
- Try loading Netflix after rebooting to see if the SSL error persists.
Rebooting your devices will refresh the connections and often resolve intermittent network issues. If you’re still seeing Netflix SSL errors, let’s check for DNS problems next.
Step 3: Adjust DNS Settings on Apple TV
Incorrect DNS settings or DNS server problems could be preventing your Apple TV from translating Netflix’s domain name to connect to its servers.
You can try adjusting the DNS settings on your Apple TV as a troubleshooting step:
- Go to Settings > Network on your Apple TV.
- Select your current network connection.
- Change the Configure DNS setting from Automatic to Manual.
- Enter public DNS server IP addresses like Google DNS – 8.8.8.8 and 8.8.4.4 or CloudFlare – 1.1.1.1 and 1.0.0.1.
- Back out to the Network settings and Renew Lease to apply the changes.
- Launch Netflix to see if the SSL error persists.
Using alternate public DNS servers like Google or CloudFlare often resolves DNS-related connectivity issues with streaming services and other sites. We can also check the DNS settings on your home router.
Step 4: Verify DNS Settings on Home Router
Along with your Apple TV DNS settings, it’s a good idea to verify the DNS configuration being used by your home router matches as well:
- Log into your router admin page (192.168.1.1 or similar). Consult router documentation for login details.
- Go to the Network or Internet section.
- Check that the DNS servers match what you entered on the Apple TV – either the Google or CloudFlare ones recommended above.
- If not, update the router’s DNS settings to match the Apple TV.
- Save settings and restart the router.
Your home router provides the DNS information to all connected devices, so it’s important it aligns with the settings entered on your Apple TV. Matching them up can resolve inconsistencies that lead to SSL errors.
Step 5: Reinstall the Netflix App
Corrupted data or issues with the Netflix app itself on your Apple TV can manifest as SSL errors. Completely removing and reinstalling the Netflix app is an easy troubleshooting step:
- Go to the App Store on your Apple TV.
- Search for Netflix, then select it.
- Find the option to Delete or Remove the App and confirm deletion.
- Once deleted, go back to the App Store and re-download and install Netflix.
- Sign back into Netflix through the App.
- Try watching a show again to see if the SSL error persists.
Reinstalling the App gives you a clean slate, clearing out any corrupted files or issues that may be interfering with connectivity and playback. This often resolves app-specific issues.
Step 6: Use Alternate DNS Servers on Your Network
If you’re still seeing SSL errors when streaming Netflix on your Apple TV, try changing the DNS servers at the network level, either through your WiFi router admin or a DNS proxy service:
How to Reset Citrix Receiver
Resetting Citrix Receiver can clear out any corrupted settings or cache files that may be interfering with proper certificate validation and SSL connectivity.
To reset Citrix Receiver:
Change DNS on the Router
Refer to your WiFi router documentation for steps to change the DNS servers. Some public DNS options include:
- Google DNS: 8.8.8.8 and 8.8.4.4
- Cloudflare DNS: 1.1.1.1 and 1.0.0.1
- OpenDNS: 208.67.222.222 and 208.67.220.220
Use DNS Proxy Service
Tools like dns4me or DNS Jumper allow you to easily connect your entire network to alternate global DNS servers, which can avoid local DNS issues.
Using reliable public DNS servers like Google or Cloudflare instead of your ISP’s DNS can prevent network-level issues that lead to SSL errors on your Apple TV.
Step 7: Check for Internet Connectivity Issues
SSL errors when streaming video can sometimes stem from temporary Internet connectivity problems. Here are some things you can check:
- Reset modem/router: Unplug and reconnect power to reboot your modem and router, which refreshes Internet connections.
- Check ISP for outages: Contact your Internet provider to see if they are experiencing any known outages in your area that could disrupt connectivity.
- Connect Apple TV via ethernet: Try a wired ethernet connection instead of WiFi to rule out any wireless interference issues.
- Verify WiFi signal strength: Make sure your Apple TV is within close range of your router and the WiFi signal is strong. A weak signal can cause video disruptions.
- Change WiFi channel: Try connecting your wireless router to a different channel in case neighboring WiFi networks are interfering.
Addressing any disruptions to your Internet connectivity can help resolve temporary SSL errors experienced when streaming Netflix to your Apple TV.
Step 8: Wait for Netflix to Update Expired Certificates
If your SSL errors on Apple TV tend to come and go, they may be tied to an expired/invalid SSL certificate used by Netflix. When the certificate expires, your Apple TV can’t establish a secure connection.
The good news is that Netflix will typically deploy an updated certificate within a few days at most. So you can either wait it out or use the next workaround.
Step 9: Use VPN as a Temporary Workaround
If waiting for Netflix to update their expired SSL certificates takes too long, one workaround is to use a VPN connection on your Apple TV.
A VPN allows your Apple TV traffic to tunnel through an encrypted connection to a separate server controlled by the VPN provider. Adding an intermediary hop can bypass any expired certificate issues from Netflix.
Some popular VPNs offer custom apps for Apple TV, like:
- ExpressVPN: Fast speeds, reliable connections, and an easy-to-use App.
- NordVPN: Great value and large server network. A dedicated IP is available.
- Private Internet Access (PIA): Affordable pricing and proven reliable performance.
Check reviews to pick a VPN that will work best for streaming Netflix from your Apple TV location. Connect to a server geographically close to you for the fastest speeds.
The VPN essentially acts as a secure workaround while you wait for Netflix to update the main certificate issue.
Common SSL Error Codes and Messages on Apple TV
Here are some of the common SSL error alerts you may encounter on your Apple TV when trying to play Netflix:
- Error Code DNS_PROBE_FINISHED_NXDOMAIN: Indicates a domain name system (DNS) resolution error. The domain for Netflix couldn’t be translated to a server IP address.
- Error Code ssl_error_bad_cert_domain: There is an issue with the SSL certificate domain not matching the Netflix service domain. Often caused by expired certificates.
- Error Code err_connection_reset: This typically occurs when the existing TCP connection is forcibly closed, disrupting the SSL handshake between your Apple TV and the Netflix server.
- Error Code nf_error_ECONNRESET: The connection was reset by Netflix, likely due to an expired SSL certificate. You may also see generic connection reset error codes like ECONNREFUSED or ECONNRESET.
- SSL Handshake Error: A secure SSL connection could not be established, often due to outdated encryption protocols or certificate problems.
The specific error message can provide clues as to the cause of the SSL issue, whether it’s a bad certificate, DNS problem, reset connection, etc.
Final Thoughts
SSL errors when streaming Netflix on your Apple TV can quickly derail your viewing experience. However, in most cases, the problem can be resolved with a few targeted troubleshooting steps. Updating system software, changing DNS settings, reinstalling the Netflix app, and checking for Internet connectivity issues are good starting points.
For recurring certificate-related errors, using a VPN provides a handy workaround while you wait for Netflix to deploy updated certificates. With the fixes in this guide, you should be able to get back to streaming your favorite shows in no time.
Frequently Asked Questions About Fixing Netflix SSL Errors on Apple TV
Here are answers to some common questions about resolving SSL errors when accessing Netflix on Apple TV:
Does restarting the Apple TV fix SSL errors with Netflix?
Restarting your Apple TV can help clear up temporary glitches that may be contributing to SSL errors. To reboot, go to Settings > System > Restart.
Why does my Apple TV say Netflix has an invalid SSL certificate?
Invalid or expired SSL certificates used by Netflix cause this error. Netflix will need to update the certificates on their servers, which may take some time. Using a VPN provides a temporary workaround.
What DNS settings should I use for Apple TV?
Using public DNS servers like Google DNS (8.8.8.8, 8.8.4.4) or CloudFlare (1.1.1.1, 1.0.0.1) instead of your ISP’s DNS can help avoid issues that cause SSL errors when streaming Netflix.
How do I reinstall Netflix on Apple TV?
You can delete and reinstall the Netflix app by going to the App Store, finding Netflix, selecting Delete/Remove App, and then re-downloading and installing Netflix. This can fix app issues causing SSL errors.
Why does my Apple TV lose internet connection randomly?
Intermittent WiFi, congested network channels, interference from other devices, or ISP problems can cause random connectivity loss, leading to streaming errors. Check your network topology and hardware connections.
What does nf_error_ECONNRESET mean on Apple TV?
The nf_error_ECONNRESET error typically means the existing TCP connection was forcibly closed, often due to an expired or invalid SSL certificate used by Netflix. Waiting for Netflix to update the certificates should resolve it.
How do I use a VPN on Apple TV to fix Netflix SSL errors?
Install a VPN app on your Apple TV like ExpressVPN or NordVPN. Connect to a server location optimized for Netflix. The VPN provides an encrypted tunnel around expired certificate issues so you can stream Netflix.

Jinu Arjun